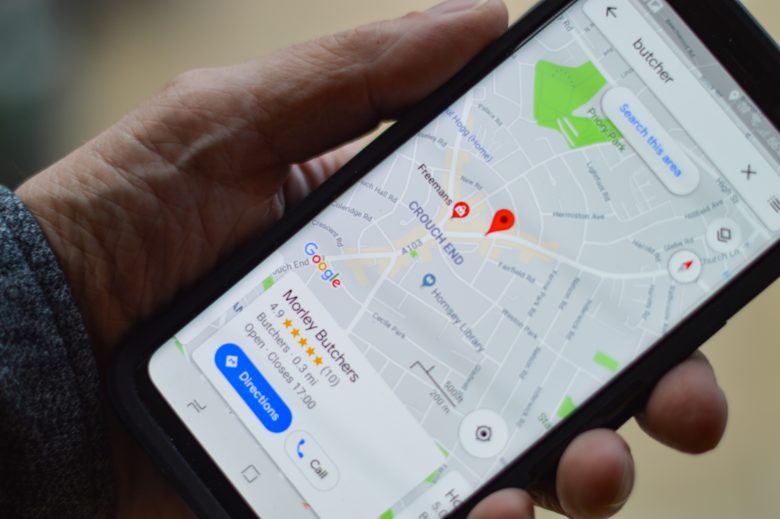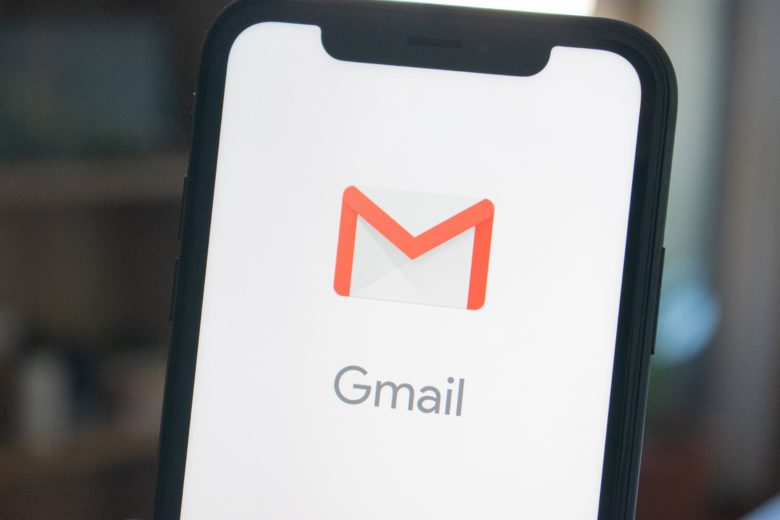今までお店にユーザーを集客するには、グーグル検索でショップページをいかに上位表示させるかというSEOが重視されていました。もちろん今でもSEOは重要な施策です。しかしここ最近では、店舗集客においてGoogleマップでいかに上位表示させるかということが重要となってきています。
Googleマップからの来店が多くなってきているというのを感じている店舗の運営者さんも多いのではないでしょうか?
そして、今回ご紹介する内容として、ローカル検索広告というものがあります。詳しくは後述しますが、ローカル検索広告を使うことで、Googleマップでお店を上位表示させることができるようになります。
ローカル検索広告はまだまだライバルが少ないため、新店舗やGoogleマップ対策を行っていない店舗はいますぐにでも取り入れるべきでしょう。
ということで、今回はGoogleのローカル検索広告についてと、ローカル検索広告の設定方法についてご紹介させていただきます。
Googleマップで上位表示させることがなぜ重要なのか
Googleマップで上位表示させることがなぜ重要なのかと言えば、その答えは単純で、Google.comでキーワード検索した際にGoogleマップが検索結果の一番上に表示されるためです。
たとえば、以下は「渋谷 古着」というキーワードで検索した時の画像ですが、いわゆるブログなどのウェブサイトの上部にGoogleマップとGoogleマップに掲載されている店舗が3つ掲載されています。
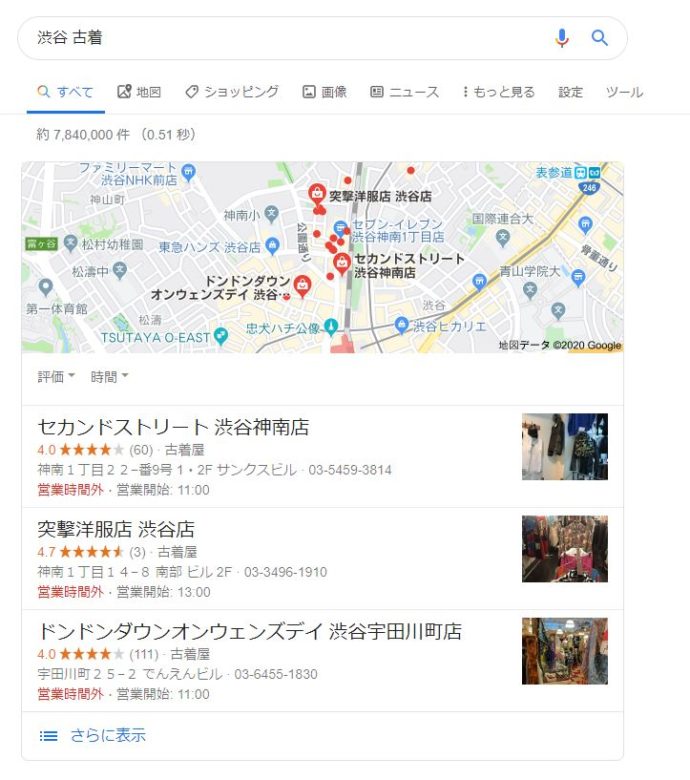
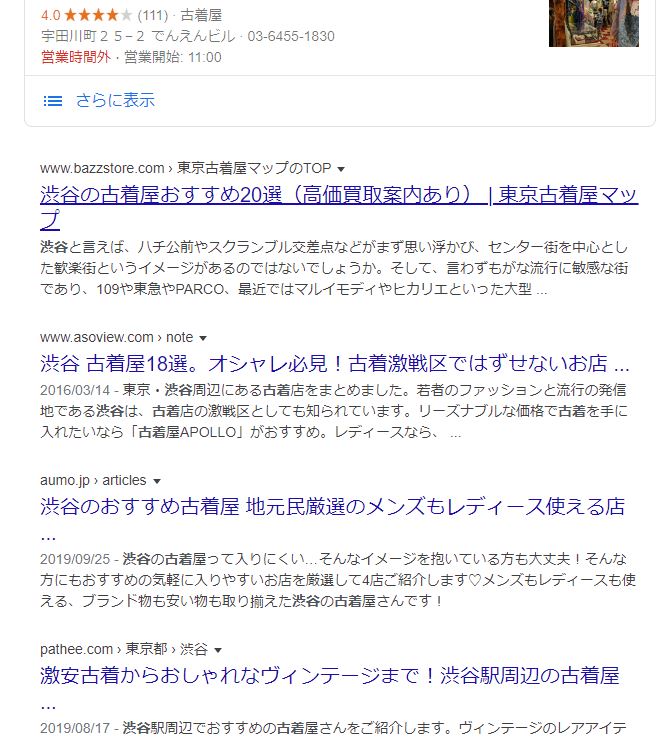
つまり、Googleマップで上位3つ以内に表示させることができれば、グーグル検索からの流入も見込めるということです。
Googleマップに広告を表示させるローカル検索広告
ローカル検索広告では、ユーザーがGoogleマップやGoogleの検索窓で「カフェなどのジャンル」や「渋谷などの地名+カフェなどのジャンル」で検索した際に、Googleマップ上に店舗の広告を表示させることが可能です。
以下はPCでGoogleマップを開き、「渋谷 焼き肉」というキーワードで検索した際の画像です。ご覧の通り、地図左側に表示されるお店一覧の最上部に緑色の文字で「広告」というテキストが入ったお店が表示されているのがわかります。ローカル検索広告を出すと、このようにグーグルマップの最上部にお店を表示させることができるようになります。
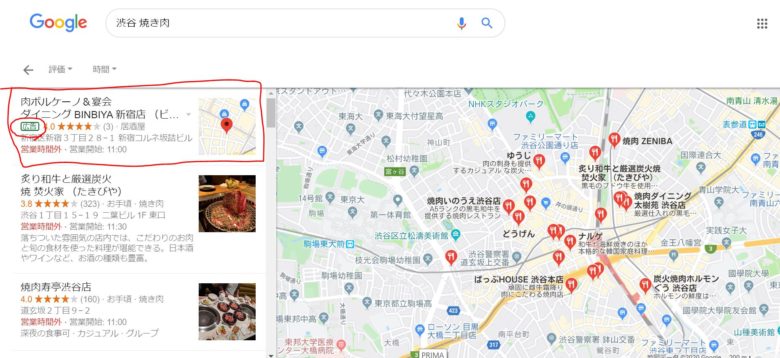
通常のグーグル検索と同じく、上位に表示されるお店が最もクリックされやすい(閲覧されやすい)ため、Googleマップからの集客やお問い合わせが期待できます。
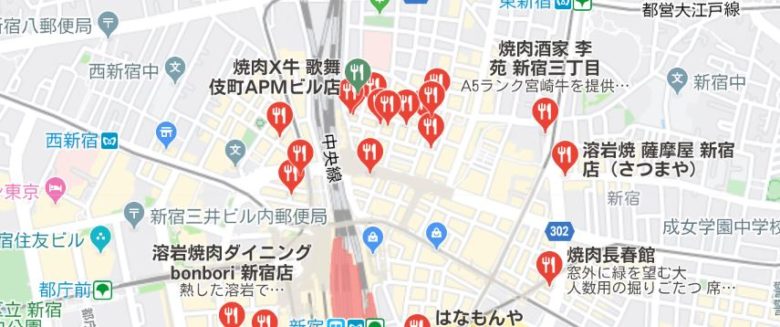
ちなみに、Googleマップ上で緑色のアイコンが、広告で表示されているお店になります。
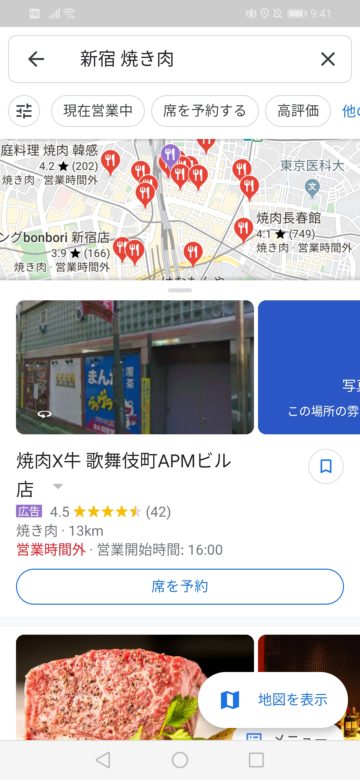
モバイルで検索した際も、同じように最上部に広告のお店が表示されます。
ローカル検索広告のメリット
Googleマップで特定のキーワードにより検索された際、そのキーワードで上位表示させるための施策をMEO(Map Engine Optimization)と呼びます。いま流行りの集客方法ですが、MEO対策で上位表示させるには、Googleマイビジネスでの情報の拡充、Googleの口コミの獲得など、それなりの準備と時間が必要となります。
しかしながら、ローカル検索広告を使えば、MEO関係なしにGoogleマップで最上位に表示させることが可能です。
つまり、ローカル検索広告を使うことで、
・来店数の増加
・予約の増加
・問い合わせの増加
を促すことが可能になります。
ローカル検索広告の料金
ローカル検索広告は、ユーザーが以下の内容をクリックした際に料金が発生する、クリック単価(CPC)での課金方式となります。
・[場所の詳細を取得] のクリック
・[ルート検索] のクリック
・モバイルの Click-to-Call のクリック
・ウェブサイトのクリック
ローカル検索広告の設定方法
では、早速ですがローカル検索広告の設定方法についてご紹介します。
1.Googleマイビジネスに登録
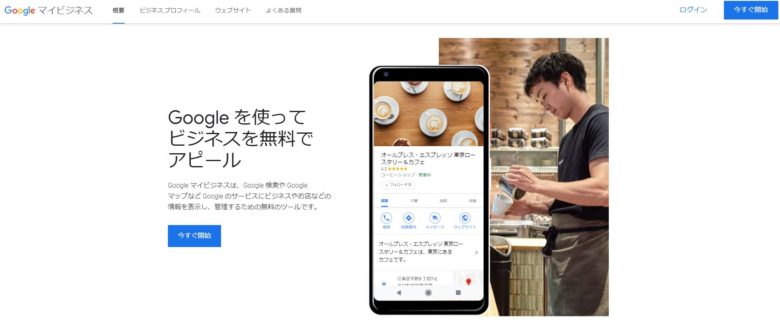
まずはGoogleマイビジネスに登録します。店舗運営者であれば誰でも登録可能です。
2.Google広告のアカウントを開設

次に、Google広告(アドワーズ)に登録します。Google広告では広告の管理を行います。
3.Google広告で「検索キャンペーン」を作成
アカウントの登録が済んだら、Google広告を開き、広告の設定を行います。
まずは、左上にある「すべてのキャンペーン」を選択し、赤丸で囲った「新しいキャンペーンを作成」を選択します。
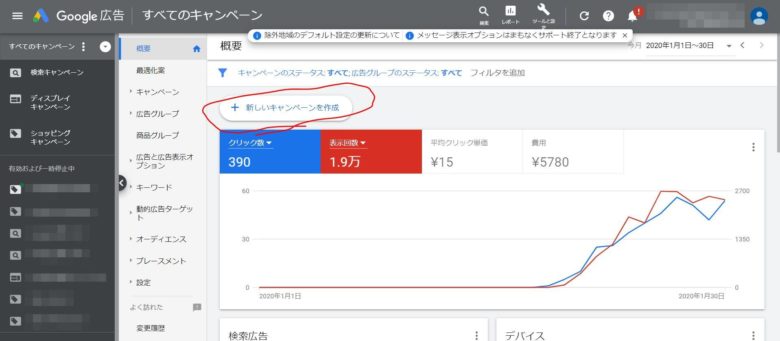
「販売促進」を選択します。
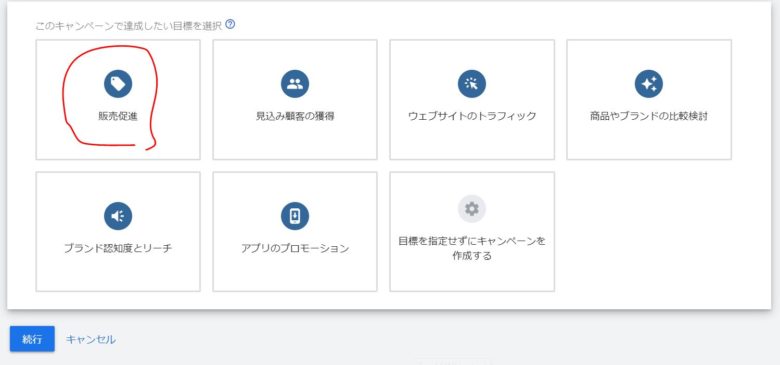
「検索」を選択します。
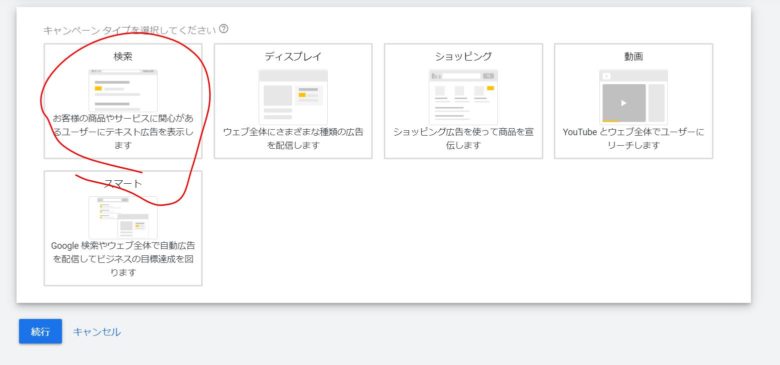
「実店舗への来店」にチェックを入れます。
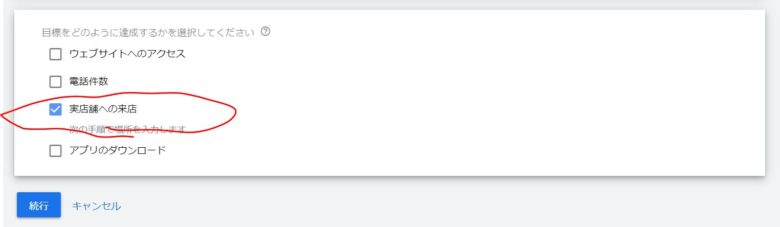
キャンペーン名には任意の名前を入力してください。わかりやすくするため、ここでは「ローカル検索広告」と入力しています。ネットワークの「ディスプレイネットワーク」のチェックを外します。
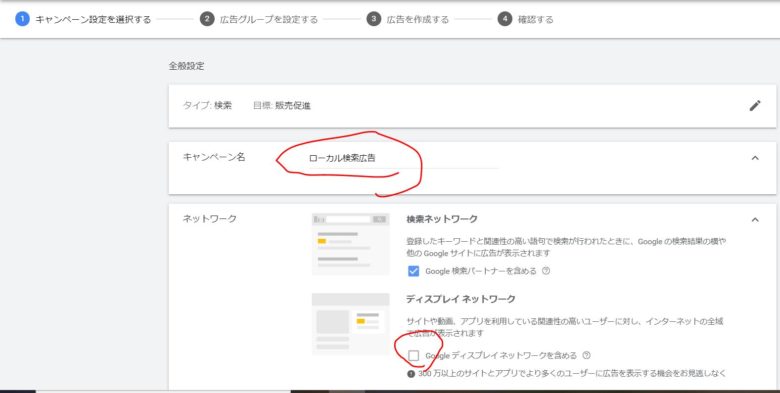
ターゲティングとオーディエンスは後ほど設定するので、そのまま進めます。
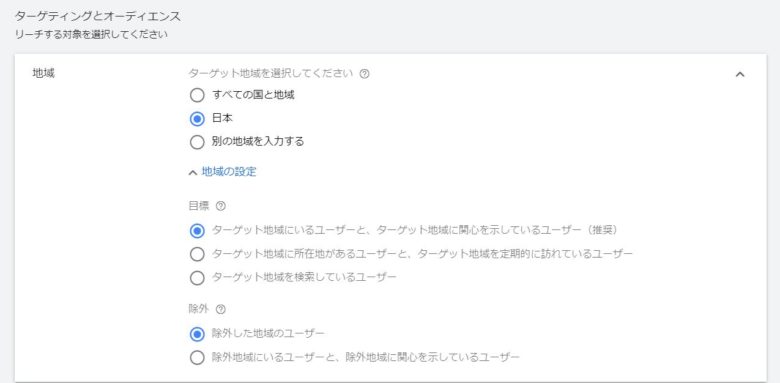
言語は日本語にします。※日本人をターゲットにする場合
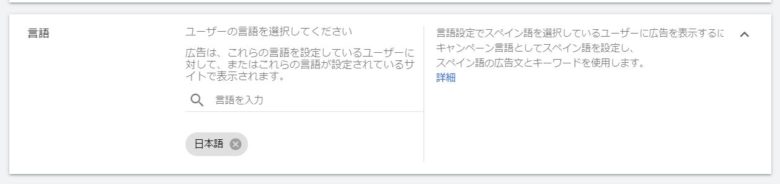
1日あたりの予算を入力します。後で変更可能です。入札単価を「コンバージョン」にします。
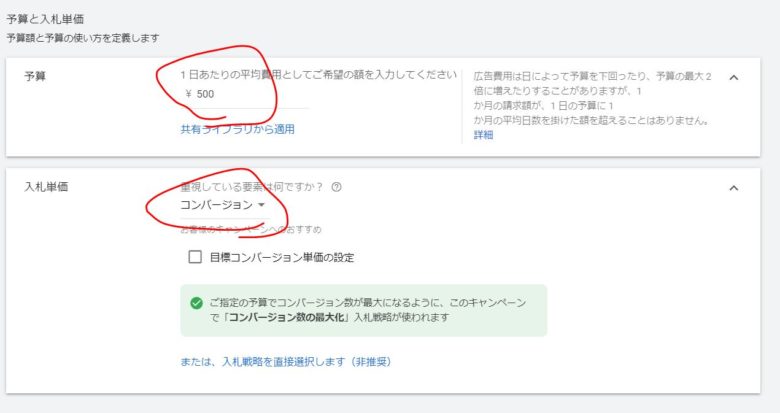
広告表示オプションの項目で、「住所表示オプションを作成」を選択します。
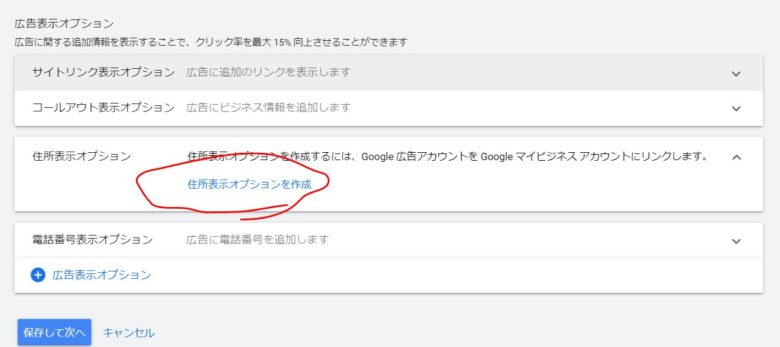
Googleマイビジネスを登録している場合、Googleマイビジネスのアカウントが表示されるので、該当アカウントを選択します。
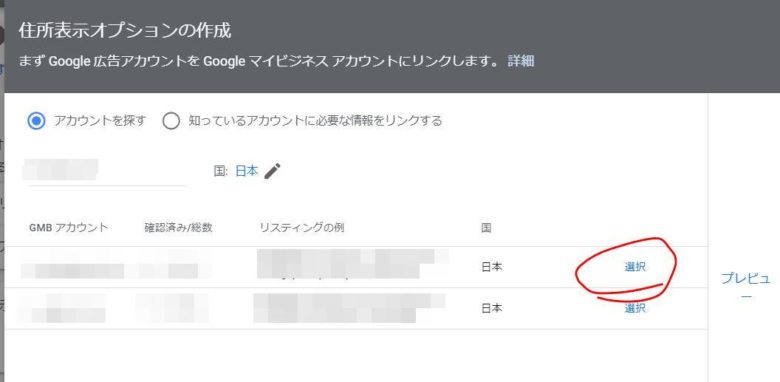
店舗名と住所に間違いがないか確認し、問題なければ完了を選択します。
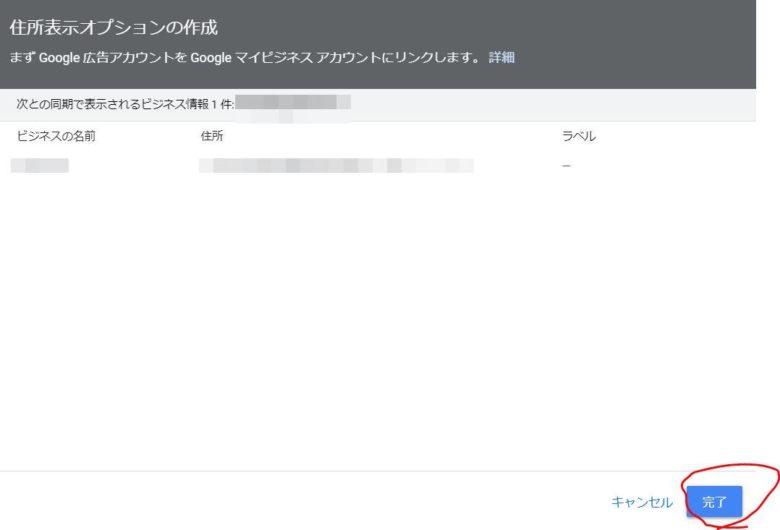
「アカウント単位の住所表示オプションを使用する」を選択し、次へ進みます。
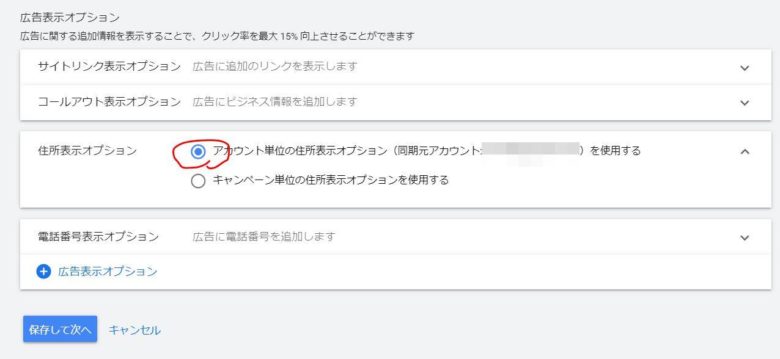
グーグルマイビジネスを開き、左側のメニューから「リンクされたアカウント」を選択します。すると、Google広告のアカウントが表示されているので、「承認」を選択します。
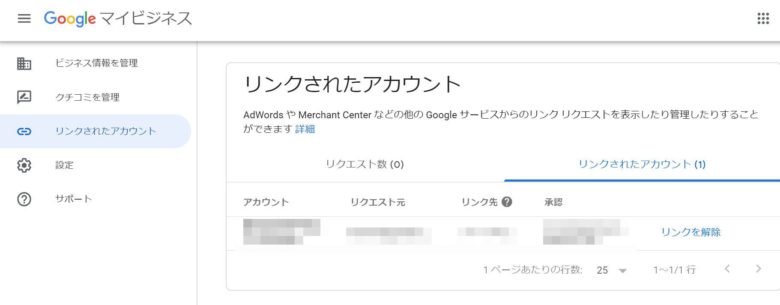
これでGoogle広告とグーグルマイビジネスとの連携が完了しました。
4.広告グループ(キーワード)の設定
左側のメニューより作成した検索キャンペーン名を選択します。次に右側のメニューの中から広告グループを選択し、その後に「+」を選択します。
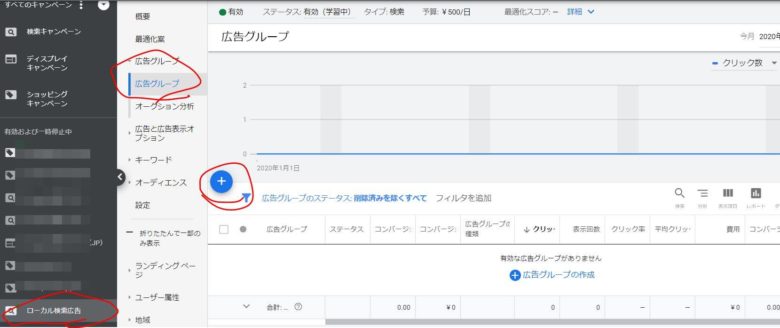
「広告グループ名」に任意の名前を入力します。特に希望がなければ、後々管理しやすいように店舗名を入力するのが良いでしょう。
その下には、キーワードを入力します。ここで入力したキーワードで検索された際に広告が表示されるようになります。
たとえば、お店が「渋谷焼き肉店」という名前だったとします。そのお店が、渋谷にある焼き肉店として定義した場合、渋谷で焼き肉を食べたいユーザーに広告を表示させるのがベストです。
ですので、「渋谷 肉」、「渋谷 焼き肉」、「焼き肉」、「肉」、「ディナー」などのキーワードで検索された際に、広告が表示されるように、以下画像の通りキーワードを入力します。※距離で広告範囲を指定できるため、地名は入力しなくても構いません。
ちなみに、キーワードのマッチタイプには「部分一致」、「絞り込み部分一致」、「フレーズ一致」、「完全一致」の4種類があります。よくわからなければ、以下画像の通り、キーワードの前に+を加えてあげればOKです。
マッチタイプについて、詳しくはキーワードのマッチタイプについてを確認してください。
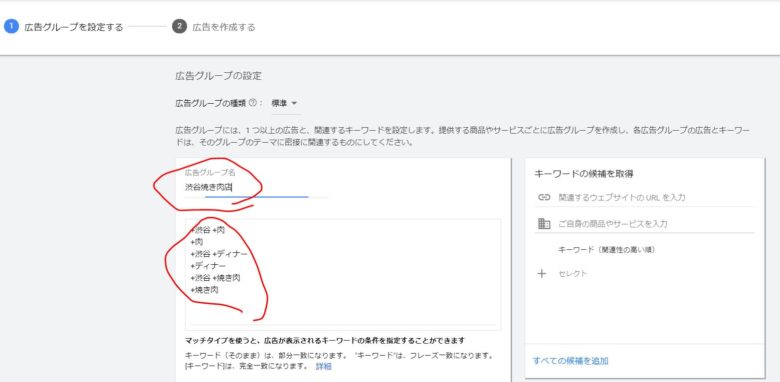
5.広告表示オプションの設定
左側のメニューより「広告表示オプション」を選択し、右上にある「関連付けビュー」を「広告表示オプションビュー」に変更します。その後に、「+広告表示オプションの作成」を選択します。
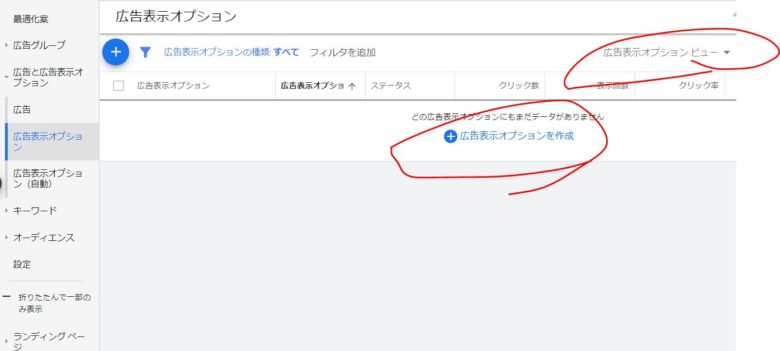
リストの中から「住所表示オプション」を選択します。
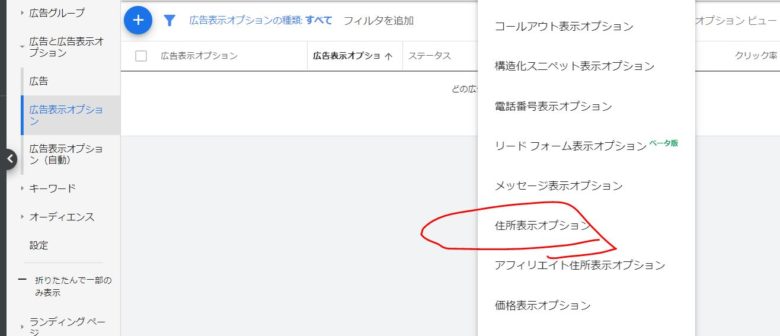
追加先に「広告グループ」を選択し、「広告グループを選択」よりさきほど作成した「広告グループ」を選択します。
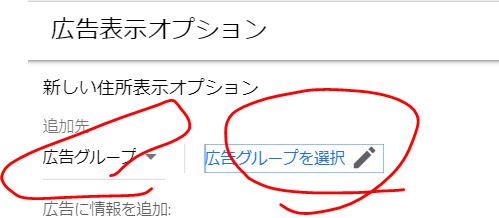
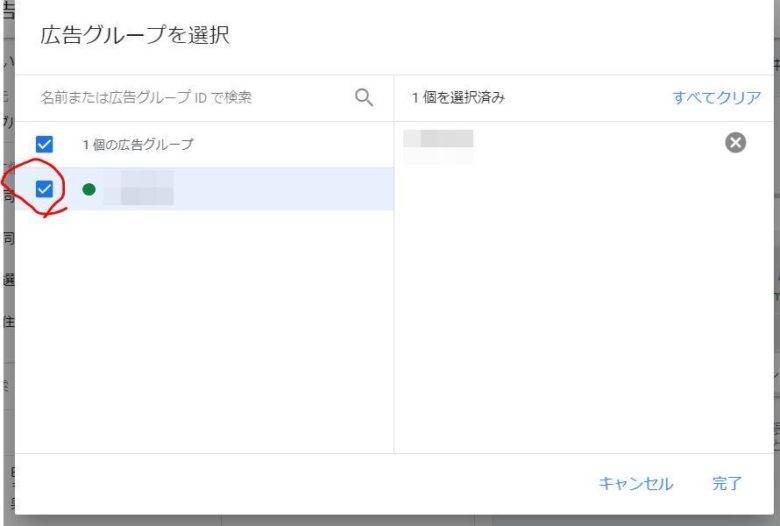
次に、「選択するビジネス情報」を選択し、グーグルマイビジネスのアカウントを選択します。
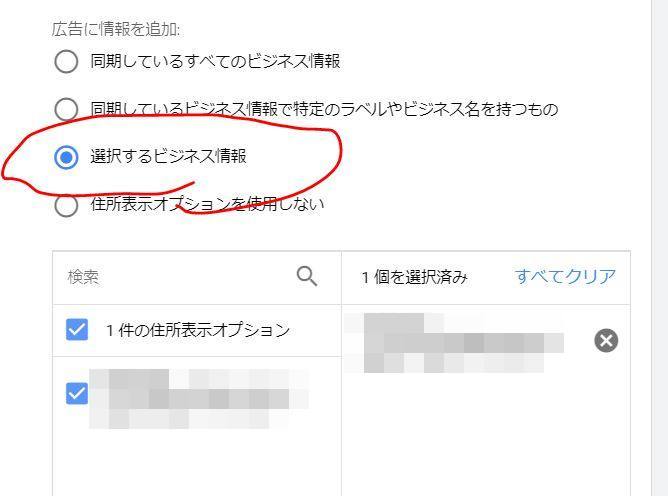
以上で、ローカル検索広告の設定は終了です。
6.広告表示内容の設定
「広告と広告表示オプション」を選択します。すると、「広告」が選択されるので、メニュー右側にある「+」を選択します。
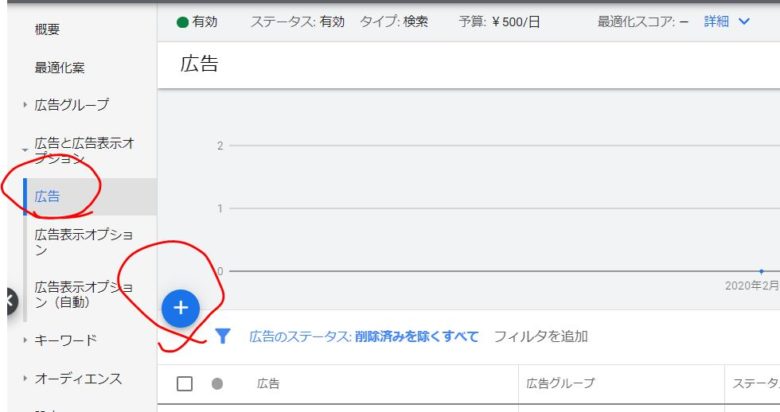
すると、「新しいテキスト広告」というメニューが表示されるので、「テキスト広告」と「レスポンシブ検索広告」をそれぞれ設定していきます。
先導先URLと見出し、説明文を入力します。「広告見出し」は3つ、「説明部」は2つありますので、すべて入力をしてください。
右側のプレビューで実際の広告の表示イメージを確認できます。
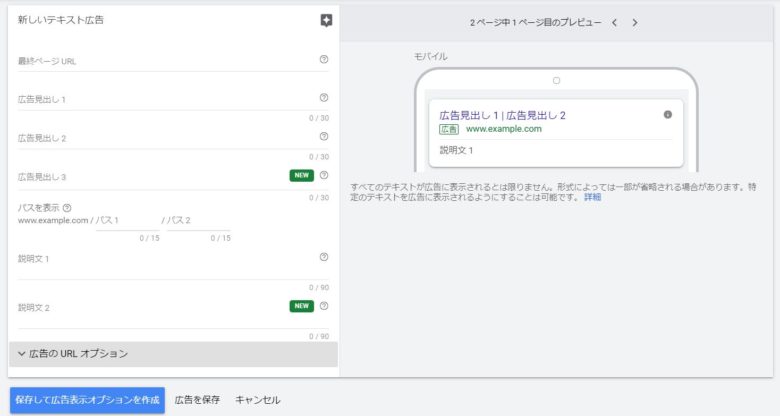
Google広告とGoogleマイビジネスが連携できているか確認する方法
手順通りにやればGoogle広告とGoogleマイビジネスが連携されるはずですが、連携が取れているかわからなければ以下の方法で確認することが可能です。
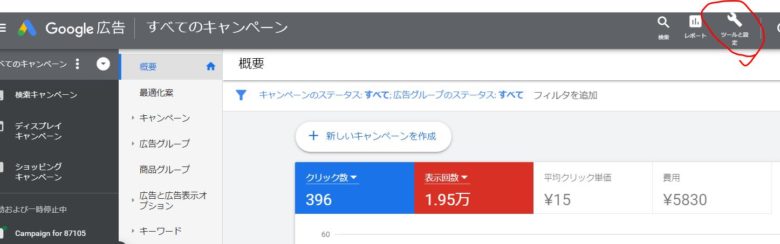
まずは右上のメニュー「ツールと設定」から、「設定」メニューの中の「ビジネスデータ」を選択します。
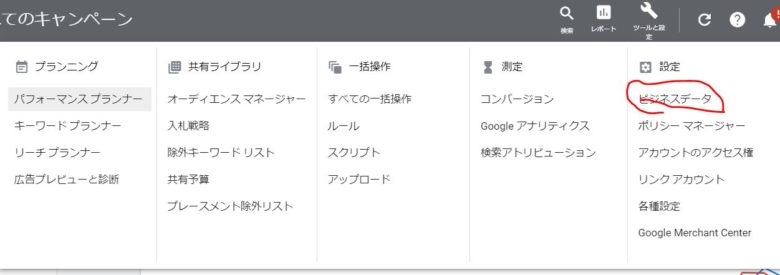
Google My Business Locationsが有効になっていれば、ちゃんと連携が取れている状態です。
広告配信エリアやユーザー、時間の絞り込み
デフォルトの状態では、すべてのユーザーに対して広告が配信される設定になっています。このままですと無駄な費用が発生する状態なので、広告配信エリアや年齢、性別などを設定していきます。
地域の設定
まずは地域の設定です。
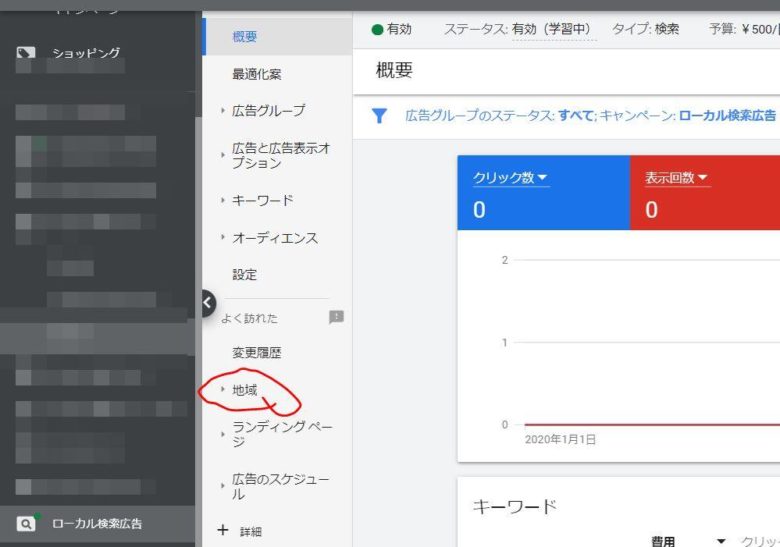
左側のメニューより、先ほど作成した検索キャンペーンを選択し、右側のメニューより「地域」を選択します。次に「鉛筆マーク」を選択します。
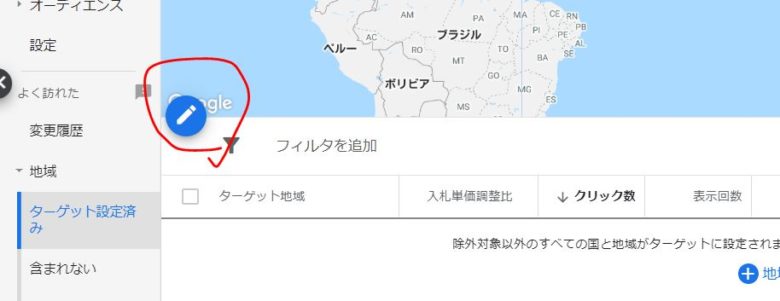
「地域」または「範囲」で広告配信エリアを限定することができます。検索ボックスにカーソルを合わせると、「Google マイビジネス」という項目が表示されるので、それを選択します。Google マイビジネスに登録されている住所を中心に、広告配信エリアの半径をマイルまたはキロの単位で設定することが可能です。
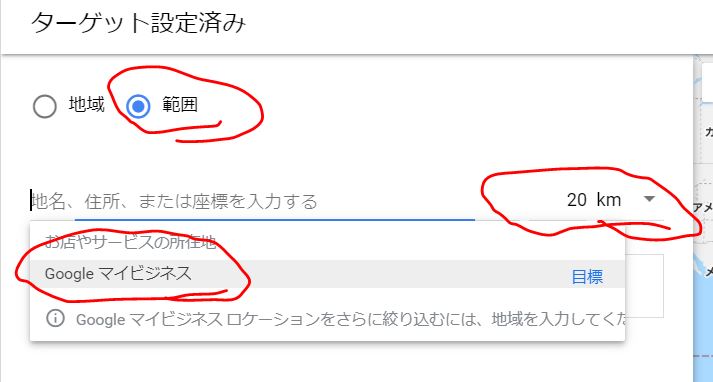
デフォルトでは「日本」という範囲が設定されているので、Google マイビジネスを選択したら「日本」を広告配信エリアから必ず削除してください。設定が完了したら「保存」を選択します。
広告配信時間の設定
左側のメニューより、「広告のスケジュール」を選択し、鉛筆マークを選択します。すると、スケジュールを設定することができるので、広告を配信したい曜日と時間を設定してください。「追加」ボタンより区分分けをすることが可能です。
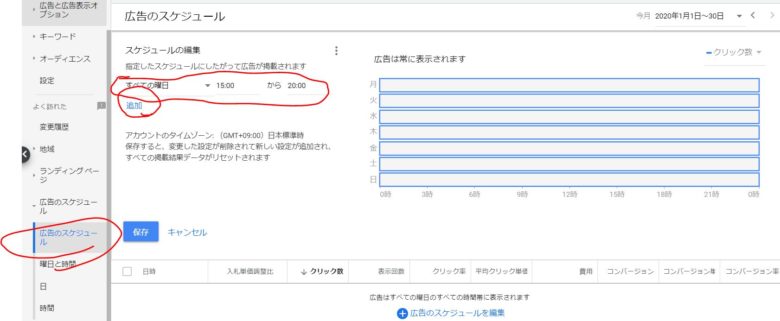
ユーザー属性の設定
次に、ユーザーの年齢や性別などを設定していきます。
「広告のスケジュール」の下にある「+詳細」を選択します。
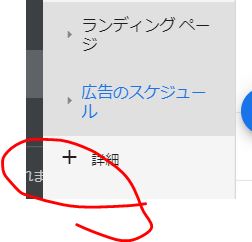
すると、「ユーザー属性」というメニューが表示されるので、そちらを選択します。「ユーザー属性」のメニューの中には、「年齢」「性別」「世帯収入」「組み合わせ」「除外設定」がという項目がありますので、必要に応じて設定を変更してください。
デフォルトでは、すべての年齢、性別等が有効になっています。
除外するには、広告を除外したい区分にチェックを入れて「編集」より「広告グループから除外」を選択すれば、除外完了です。
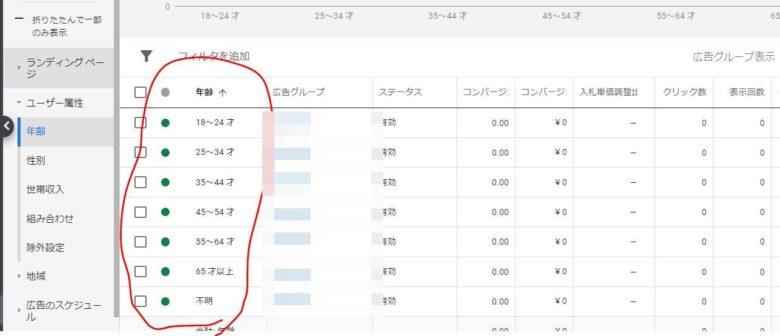
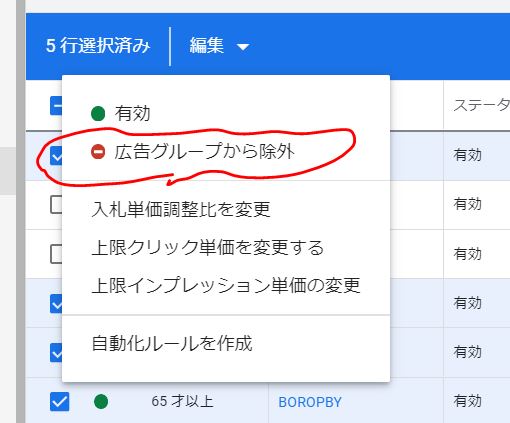
クリック単価の設定
クリック単価は該当キャンペーンの上部メニューより、いつでも変更可能です。
予算:を選択し、希望する1日の予算を入力するだけで完了です。
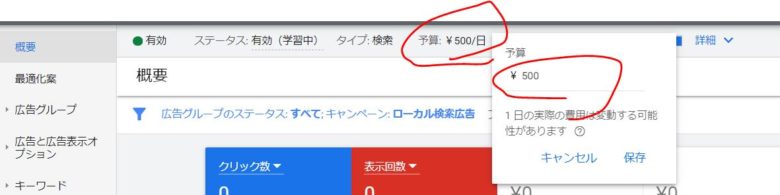
広告を停止する方法
広告を停止するには、キャンペーンを一時停止にするか、広告表示オプションからリンクを削除してください。削除してしまうと、再開する際に再度リンクをしないといけないので、基本的には一時停止すればOKです。
まとめ
以上、簡単ではありますが、ローカル検索広告の設定方法についてご紹介しました。最初は少し設定が大変ですが、慣れれば簡単です。
今のところ、ローカル検索広告の配信がほとんどない地域もあります。そういった地域の方は、積極的に広告を配信していきましょう。
広告は入札式のため、ライバルが少なければ安い金額で広告を配信することが可能です。
これからチャレンジしようと思っている方は、ぜひ参考にしてみてくださいね!