Google Shopping広告とは、Googleが半自動的に商品を宣伝してくれる広告のこと。GoogleのAIが自動的に広告の最適化をしてくれるため、少ない労力で最大の結果を出せると今話題の広告運営手法です。
このGoogle Shopping広告ですが、Shopifyでストアを運営していれば簡単に設定することができます。
ということで、今回の記事では、ShopifyでGoogle Shopping広告の設定をするための一連の流れをご紹介させていただこうと思います。
App storeからGoogle Shoppingをインストール
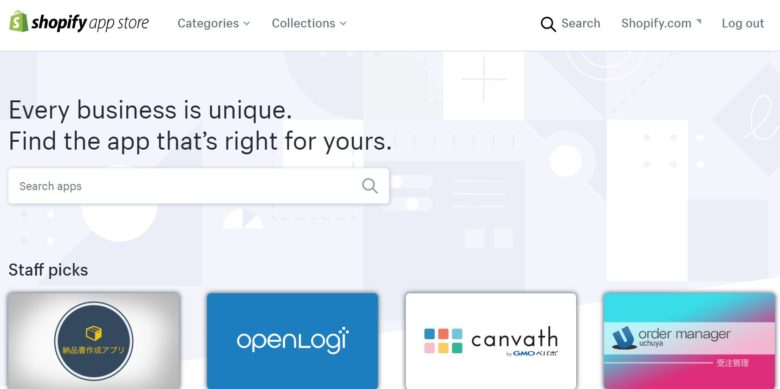
まずはShopifyの管理画面からShopify app storeにアクセスしてください。
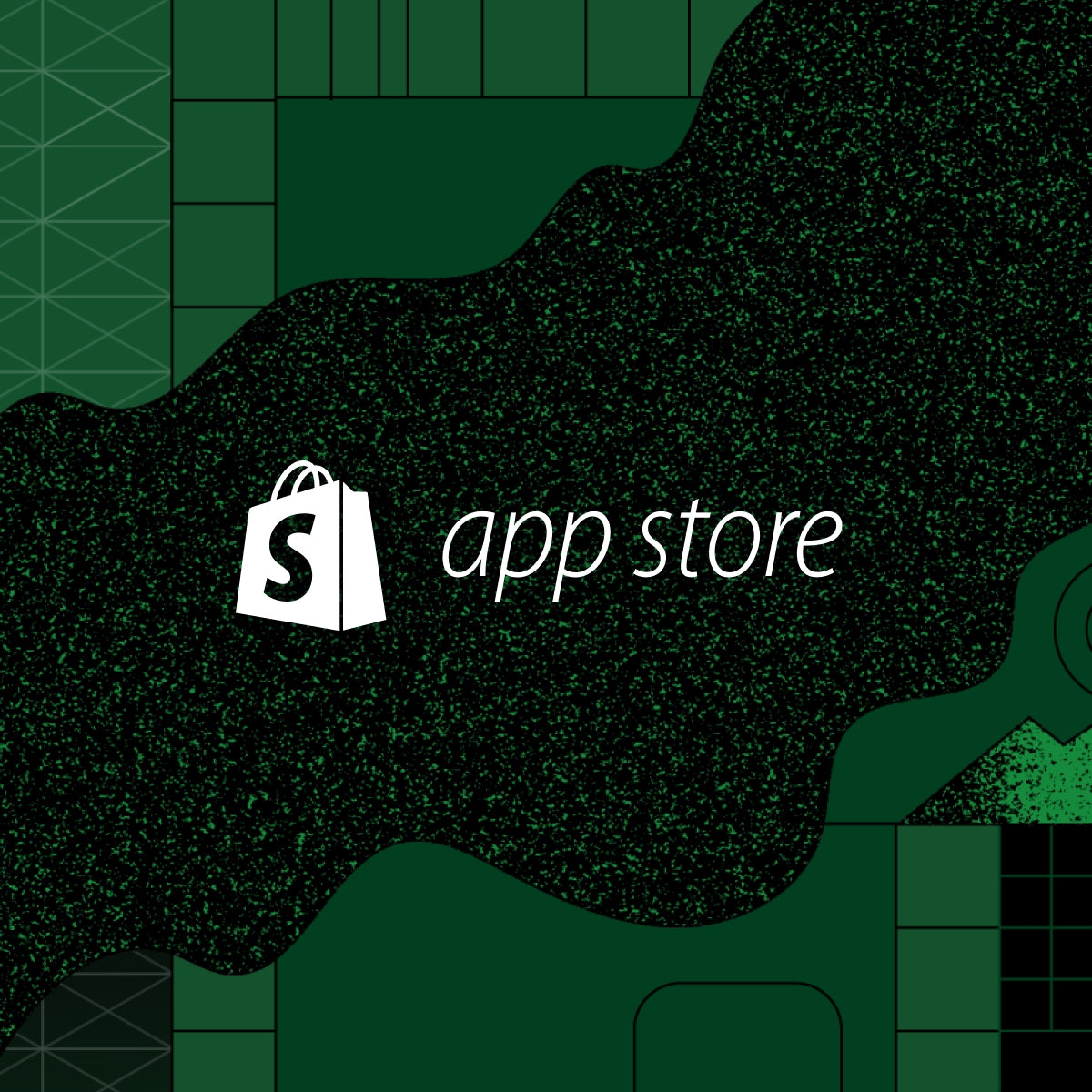
検索窓で「Google」と検索して、アプリをダウンロードします。
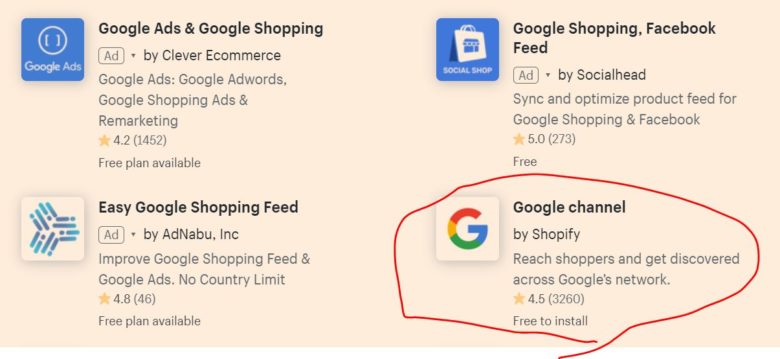
Merchant CenterとGoogle Adsenseに登録
アプリをダウンロードしたら、「Google Merchant Center」と「Google Adsense」の登録を行います。
Google Merchant Centerとは、商品のデータを Google にアップロードするためのGoogle公式のサービスです。
Google AdSenseは、Googleの提供しているコンテンツ連動型広告配信サービスで、広告配信の設定はグーグルアドセンスで行います。
グーグルショッピングを配信するためには必須なので、まずは各サイトでアカウント登録をしてください。登録自体は無料です。
Google Shoppingアプリでの設定
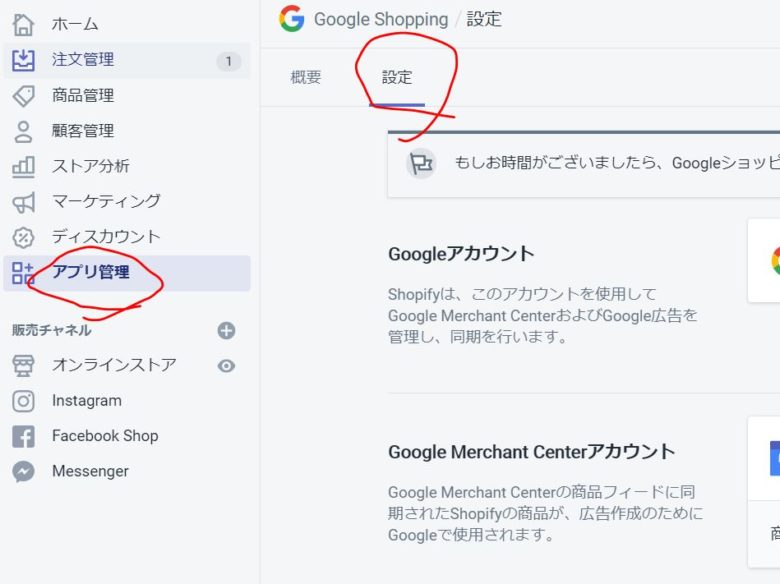
Google Shoppingアプリの管理画面より、マーチャントセンターとグーグルアドワーズの紐付けを行います。
アプリを開いたら設定タブに切り替えてアカウントの紐づけを行ってください。
次に商品フィードの設定にて、広告配信先となる国と送料の設定を行います。日本へ広告を出稿する場合は、マーケットは「Japan – Japanese」になります。
Shopifyの設定画面で送料設定をしている場合、配送設定は「自動」でオーケーです。アプリを使って送料設定をしている場合、自動だとエラーになる場合があります。その場合は「手動」を選択してください。
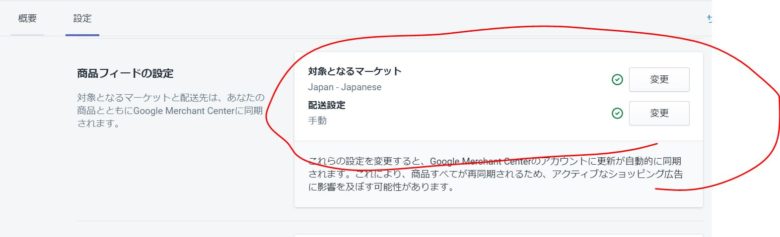
その下にある商品の設定はそのままにしてください。
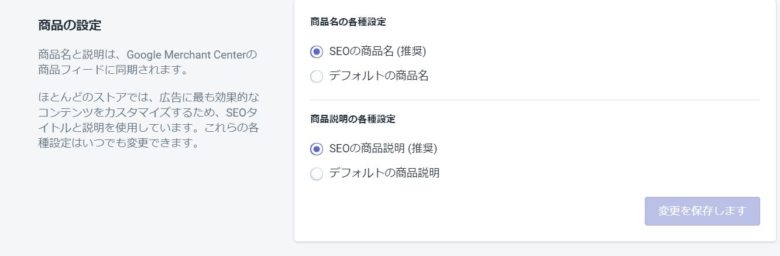
Merchant Centerで対象国と送料を設定
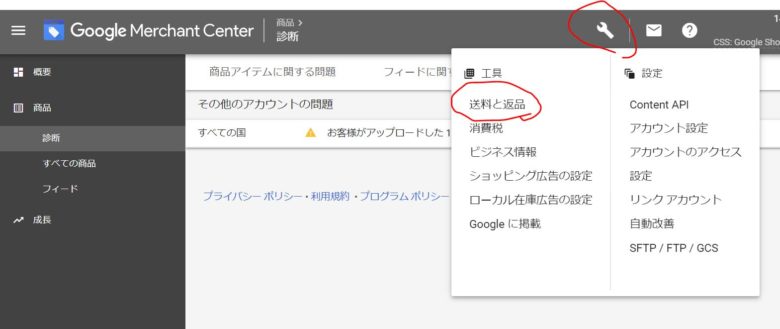
送料を手動設定にした場合は、マーチャントセンターで送料の登録を行います。
画面上の工具のアイコンをクリックし、送料と返品をクリックします。
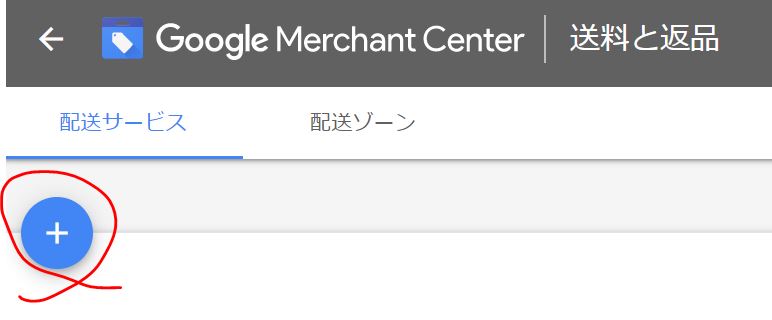
プラスアイコンをクリックします。
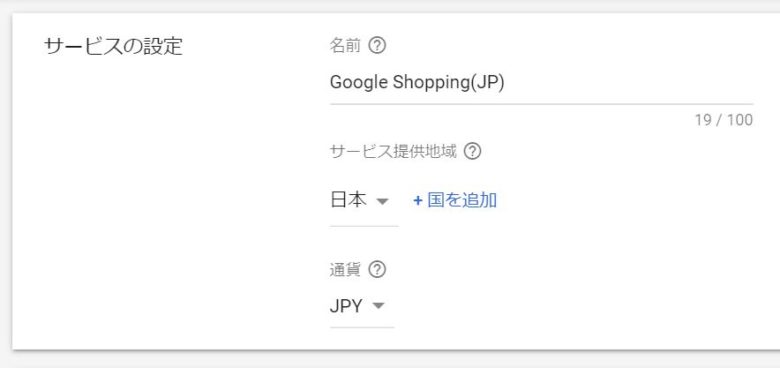
まずはサービスの設定項目にて、名前、地域、通貨を設定します。名前は何でもOKです。配信先が日本であれば日本、通貨にはShopifyのデフォルト通貨を設定します。
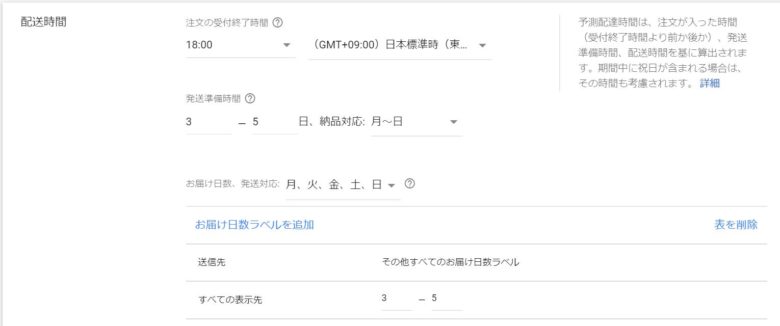
次に配送時間を設定します。お店の営業時間に合わせて入力してください。
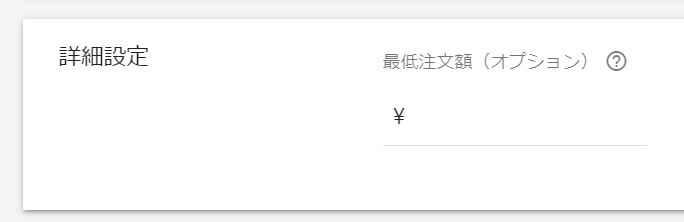
Shopifyで最低注文額を設定している場合には、詳細設定の最低注文額に金額を入力してください。無ければ空白でOKです。
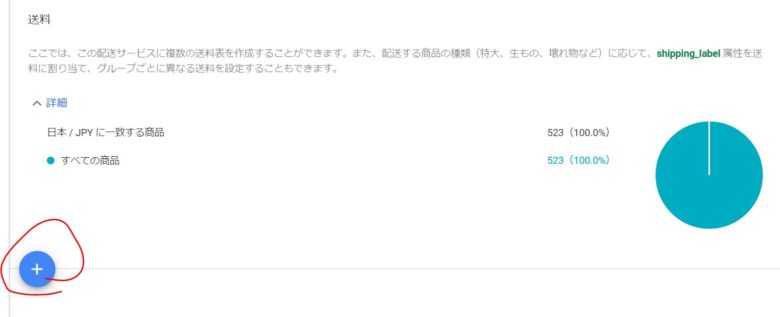
最後に送料の設定をします。+マークをクリックします。
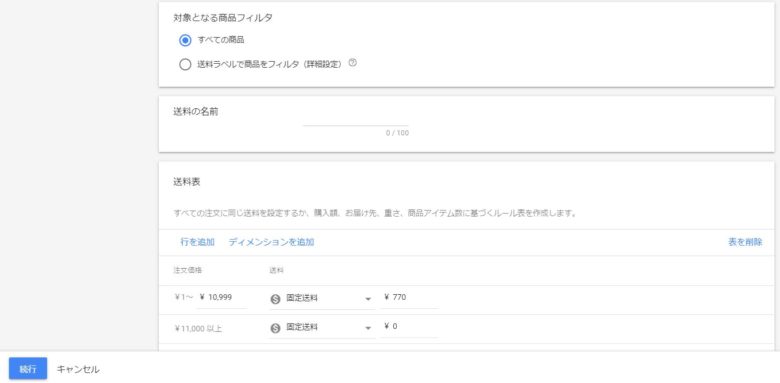
すると、送料の入力画面になります。商品によって送料が異なる場合にはshipping_label [送料ラベル]を使ってフィルタで設定します(詳しくは割愛します)。送料の名前は任意のものがあれば入力してください。空白でもOK。
送料表では重量ベース、金額ベース、地域ベースなど、細かな送料設定が可能です。Shopifyまたはアプリで設定した送料に合わせて、デフォルト通貨で入力してください。複数の配送サービスが設定されている場合、最も安い送料が広告側で表示されます。ですので、送料無料条件等がある場合は、マーチャントセンター側でも必ず設定をするようにしてください。
ちなみに、Shopifyまたはアプリで設定した送料と異なる送料を登録すると、エラーになって広告配信ができません。何かしらの理由により送料を一致させることが出来ない場合は、マーチャントセンター側で登録する送料をShopify側で設定した送料よりも多めに設定してください。
Shopifyで商品カテゴリーとIDを設定する
Google Shopping広告を配信するには、「Google商品カテゴリー」と「固有の商品ID」をShopifyの商品管理画面から設定する必要があります。Google商品カテゴリーとはその名の通り、商品カテゴリーのこと。
カテゴリーの指定が無い場合は、Googleによって自動的にカテゴリー分類されます。そのためには、カテゴリーを自動判断する際に役立つタイトルや説明、価格、ブランド、GTIN の情報を登録しておく必要があります。
ただし、商品カテゴリーを詳細(深い階層※子カテゴリー)まで入れることで、広告の効果が出やすくなります。ですので、手動で入力したほうが間違いなく効果は出やすいです。ただし、その分の手間は当然発生することになるので、費用対効果を考えて判断してください。
Google商品カテゴリーはgoogle_product_category [Google 商品カテゴリ]より、エクセルまたはテキストファイルでダウンロードすることができます。ファッションなどの一部カテゴリーでは、他のカテゴリーより詳細にカテゴリーを設定する必要があります(カラーやサイズなどのバリエーション)。
また、固有の商品IDとは、UPCやJANコードのことです。固有商品 IDがある商品は必ず入力してください。
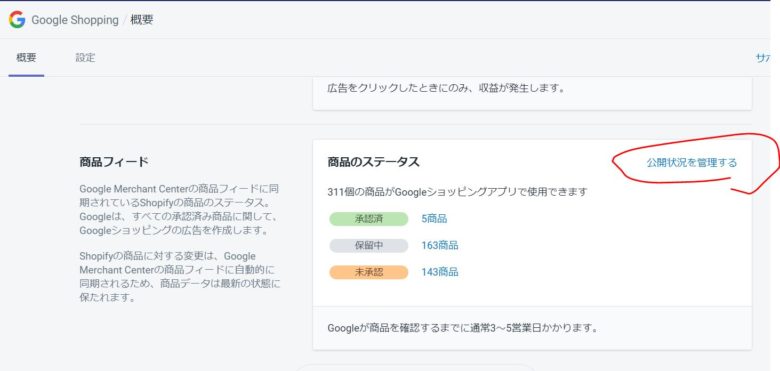
設定する方法ですが、Google Shoppingアプリを開き、商品フィードの「公開状況を管理する」をクリックします。
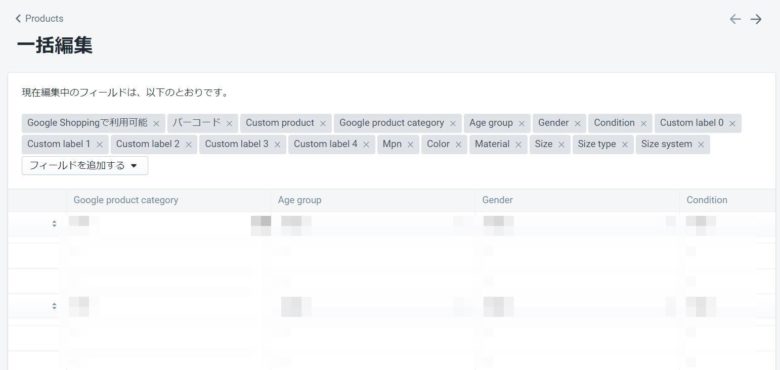
すると商品の一括編集画面が表示されますので、必要事項を記入してください。登録すると、自動的にマーチャントセンターに同期されます。
Merchant Centerでエラーの確認&修正
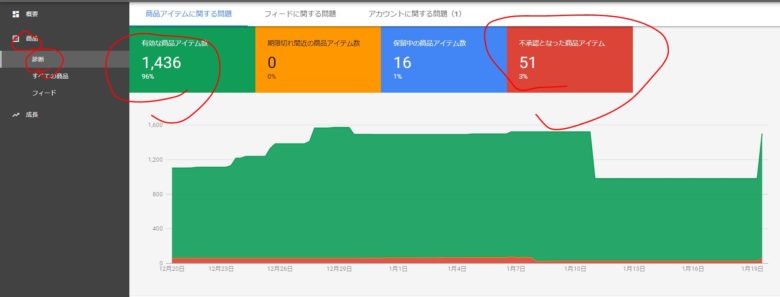
マーチャントセンターの管理画面で商品が登録されているか確認しましょう。左側のメニュー「商品」→「診断」をクリックすると上の画像のようにグラフが表示されます。グラフの上には承認された商品数と不承認となった商品数が表示されています。
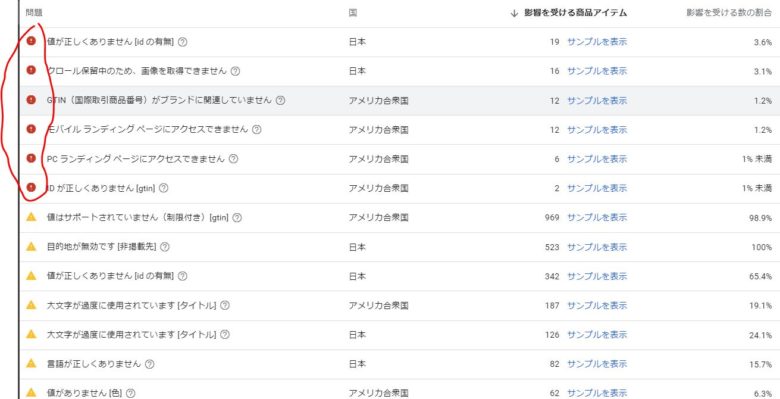
下にスクロールしていくと、具体的なエラー内容が確認できます。赤で囲った赤色のCautionは「不承認」を意味しています。黄色のCautionは「警告」を意味してています。これらのCautionの修正は必須ではありませんが、どちらも放っておくと、最悪の場合には該当商品の停止とアカウントの停止となる場合がありますので、必ず修正をするようにしましょう。
また、修正することでCVの改善も期待できます。たとえば、白色かつMサイズのTシャツを探してるユーザーがいるとします。その場合、ユーザーはグーグルで「白 M Tシャツ」といったキーワードで検索を行いますが、カラーとサイズの登録をしていないと、広告が表示されない可能性があります。
当たり前ですが、「Tシャツ」というキーワードだけで検索するユーザーと、「白 M Tシャツ」というキーワードで検索するユーザーでは、後者のほうが商品を購入する確率が高いです。なぜならば、後者のユーザーは自分のほしい商品がより具体的にイメージできているためです。
ですので、具体的なキーワードで検索された際に広告がちゃんと表示されるように修正しましょう。これを直さないと広告パフォーマンスが悪くなります。
どの商品を修正するべきなのか確認するには、右側の「サンプルを表示」をクリックします。すると、エラーとなった商品を確認できます。エラーはShopifyの商品管理画面で修正する必要がありますので、必要なGoogle商品カテゴリーを追加するなど、エラー内容を確認して随時修正してください。
Google Adwordsの設定
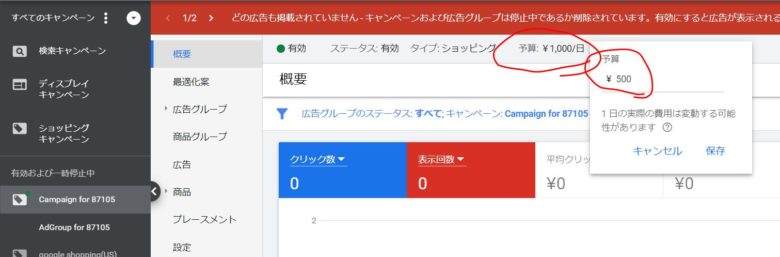
マーチャントセンターで無事に商品が登録されると広告の配信が始まります。
グーグル広告では、1日の予算を設定できるので、予算を設定しましょう。
Google Shoppingを運用する際の注意点
Google Shopping広告はとても優秀ですが、扱うのには少々注意が必要です。
グーグルショッピングを運用する際の注意点とは何なのでしょうか?
データ集積期間が必要
前述の通り、Google Shopping広告はAIによって広告が最適化されます。
そして、AIに高いパフォーマンスを発揮してもらうためには、AIの学習期間が必要です。
どんな商品が、どんなキーワードで検索された際に、どんな場所に配信するとパフォーマンスが高くなるのか。
そういったことを学習するための期間です。
では、学習にどれくらいの期間がかかるかというと、だいたい一ヶ月程度かかります。
ですので、最初の一カ月はデータの収集期間として割り切る必要があります。学習時点は予算を多く設定増しすぎないことが重要です。
ちなみに、すべての設定を終えてから広告が正しく配信されるまでに2,3日かかることもありますので、焦らずに待ちましょう。
設定言語と通貨により、広告配信エリアに制限がある
Google Shoppingアプリは、Shopifyで設定したデフォルト言語と通貨でしか広告を出せません。
ですので、たとえばデフォルト言語は英語、デフォルト通貨は日本円という場合には日本にしか広告を出すことができません。
世界標準である英語とUSDは色々な国に広告が配信できて汎用性が高いのですが(日本にも配信可能)、日本語または日本円をデフォルトにしている場合は、日本にしか広告を配信できません。
ですので、多言語多通貨で運営しているショップは注意が必要です。
アプリを使わずにマーチャントセンターに直接商品を登録すれば海外へ広告配信することが可能ですが、在庫の自動同期ができないため現実的ではありません。
ただし、解決策はちゃんとあります。
日本円で商品価格を設定している場合でも、「Advanced Google Shopping Feed」という有料のアプリを使用すれば海外へ広告配信することが可能になります。14日間の無料体験があり、最低$7/月です。このアプリを使う場合、Google Shoppingアプリは不要になります。アンインストールしてオーケーです。
注意点としては、多通貨には対応できても、多言語には対応していないということ。日本語がデフォルト言語の場合は、日本語でしか広告配信することができませんので、実質は日本でしか配信できないということになります。
ですので、このアプリは英語がデフォルト言語で、日本円がデフォルト通貨という場合にはオススメです。
広告を打ちたい国ごとにフィードを作成する必要がある
通常のGoogle検索広告などと同じく、1つの広告設定で複数の国に同じ広告を配信することはできません。配信したい国ごとに広告設定をする必要があります。
検索連動型広告も出したほうが良い
Google Shoppingは優秀な広告ですが、それだけでは万全ではありません。見込み客の取りこぼしをしないためには、キーワード検索広告も同時に配信するようにしてください。
というのも、検索広告が表示さえる場所にはGoogle Shopping広告が表示されないためです。逆もしかり。ただし、予算が限られているという方は、どちらかに絞ることをオススメします。
また、商材の相性もあります。視覚から得る情報が多いジャンルであるアパレルは、断然Google Shoppingのほうが効果が出やすいです。
まとめ
以上、ShopifyからGoogle Shopping広告を配信するための設定方法についてご紹介しました。
Google Shoppingは他の広告方法と異なりカスタマイズしなければいけない項目が少ないです。
そのため、最初だけカテゴリー登録などをしっかりとしておけば、Googleが自動的に広告の最適化をしてくれるので、広告配信者としてはかなり助かる広告手法です。
また試したことがないという方は、この機会にGoogle Shopping広告にぜひ挑戦してみてくださいね。


