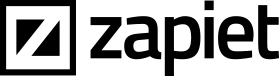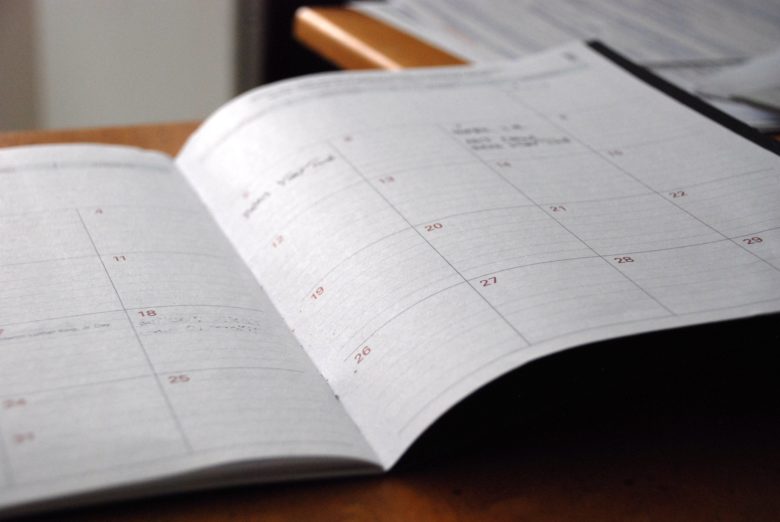最近はshopifyでのデリバリーのecサイトの制作ついて、問い合わせをよくもらいます。
shopifyではデリバリー&テイクアウト用のecサイトを運営することが可能です。
設定は少々複雑ですが、こちらのブログを見ていただければ誰でも設定できるようになりますのでぜひご覧ください。ただし、アプリを使用する場合は使っているテーマによってインストールする手順が異なります。もしうまくいかない場合はご了承ください。
なお、本記事ではデリバリーの設定にあたり、shopifyのデフォルト機能を使用したパターンと、Zapiet(Store Pickup + Delivery)というアプリを使ったパターンをご紹介しています。
デリバリーサイトでshopifyを選ぶべき理由
まず、そもそもデリバリーサイトをやりたいけどどうやったらわからないという方。
デリバリーサイトを運営するにあたり、なぜshopifyを選ぶべきなのか?その理由について簡単にご紹介します。
セキュリティに強い!
まずはセキュリティに強いということ。
wordpressなどを使ってデリバリーサイトを構築することも可能ですが、そうするとセキュリティに対してそれなりのコストをかけないといけないという問題があります。今の時代、個人情報が漏れたなんてことになったら大問題です。開発費もそれなりにかかるでしょう。
一方Shopifyは、ISO27001(ISMS認証)と呼ばれるセキュリティマネジメントシステムを取得しており、第三者機関によりセキュリティの安全性が保障されています。日本での知名度はまだまだですが、今まで世界中で100万件以上のお店がShopifyで開設されているので、そういった点でも安心です。
サーバーが強い!
サーバーが不安定だと、サーバーが落ちるということがあります。サーバーが落ちるとサイトにアクセス出来ない状態になり、注文が受け付けられないという事態になってしまいます。
shopifyでもその可能性が100%ないとはいえませんが、その可能性は限りなく低いと言えます(アマゾンでもたまに発生します)。
販売手数料がお得!
デリバリーの費用が含まれているとはいえ、UberEatsや出前館を利用すると販売手数料が35%~40%も取られてしまいます。人件費を考えると、これではなかなか利益を残すことが難しい。
一方、shopifyでかかる手数料は、たったの3~4%程度の決済手数料のみ。自社サービスが構築できれば、最終的に手元に残るお金は雲泥の差と言えます。
初期費用不要!かかるのは月額費のみ!
shopifyではサイト作成時の初期不要は不要です。かかるのはたったの月額費$29(3100円ぐらい)~のみ!
*決済手数料とアプリ利用料は別途です
顧客リストが手に入る!
飲食店の課題の1つとして、顧客情報を取得できないという問題があります。オンラインではなく実店舗がベースのビジネスのため、お客様のメールアドレスや住所を把握しているお店は少ないでしょう。
オンラインストアを開設するということは、必然的に顧客情報が手に入るということを意味します。なぜなら、顧客情報がないと商品が届けられないからですね。
その顧客情報があれば、今までSNSでしかできなかった新商品やキャンペーンの案内を、既存顧客に対してダイレクトに届けることが可能になります。
アプリが豊富でサイトを簡単にカスタマイズできる!
shopifyはアプリが豊富です。
デリバリーアプリもshopifyユーザーの要望を満たすアプリの1つですが、自分でこの機能がほしい!と思ったら、既存のアプリを使うことでだいたいの希望を叶えることが可能です。
チップ制度が熱い!
shopifyに最近実装された機能にチップ制度があります。
チップ制度はUbereatsなどにも実装されていますが、お客様が商品代金以外にサービス料として任意で支払いをすることが可能です。
海外旅行が身近になった現代では、日本人でも飲食店にチップを払うということにあまり抵抗がありません。
ですので、飲食店のオンラインストアはこのチップ制度とものすごく相性が良いと言えます。
コロナの影響で苦しんでいる飲食店を助けたい!という消費者も多いのではないでしょうか。
shopifyでデリバリーサイトを運営する方法は2つ
では、早速ですが、デリパリーサイトを運営する方法をご紹介していきます。
shopifyではデリバリーサイトを運営する方法が2つあります。1つは、shopifyのデフォルト機能を使用する方法。もう1つは、デリバリーアプリをインストールする方法です。
それぞれの違いと設定方法を簡単にご紹介します。
方法1.shopifyのデフォルト機能を使う
shopifyのデフォルト機能にはデリバリーサイトを運営するための機能が用意されています。ただし、デリバリー機能が実装されてからはまだ日が浅いため、機能としては十分ではありません。おそらく今後は改善されていくと思います。
現状では、配送日時の細かい設定が必要無い方など、とりあえず注文を受け付けることができれば良いという方向けです。
できること
・配達エリアの設定(郵便番号、距離)
・最低注文価格の設定
・配達料金の設定
・受取時間の指定(細かくはできない)*テイクアウトのみ
できないこと
・Apple Pay、Google Pay、Amazon Pay、PayPalの支払い受付
・お店から100キロメートル以上のデリバリー設定
・外部の配達アプリの使用
・デリバリー配達日時の指定
こんな人にオススメ
・できるだけ費用を抑えたい方
・細かい機能はいらないから、とりあえず注文を受け付けられれば良いという方
・テストでサイトをオープンしてみたい方
ローカルデリバリーの設定の手順
では、shopifyのデフォルト機能を使用して、デリバリーのセットアップをしていきましょう。
1.管理画面から、「設定」 > 「配送と配達」を選択します。
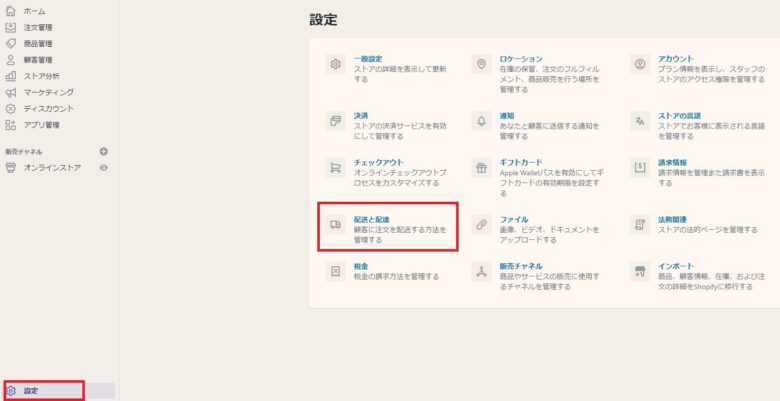
2.「ローカルデリバリー」のロケーション横にある「管理する」を選択します。
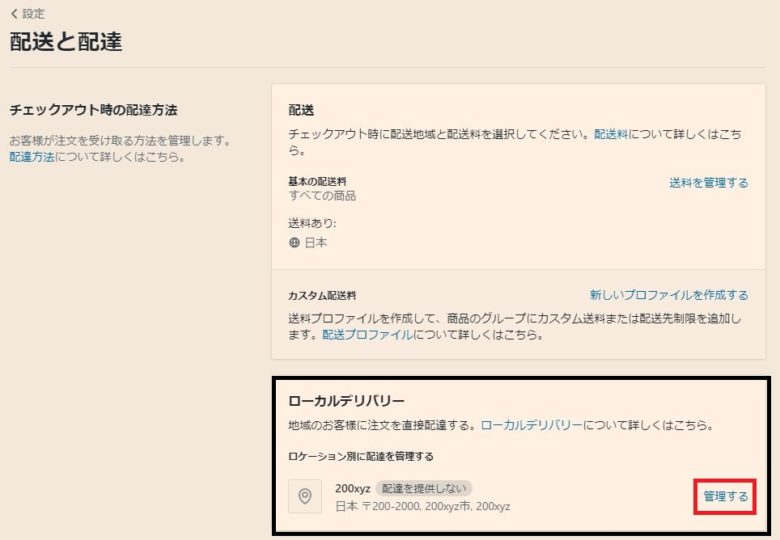
3.「ロケーションステータス」の「このロケーションでは配達を提供しています」を選択します。
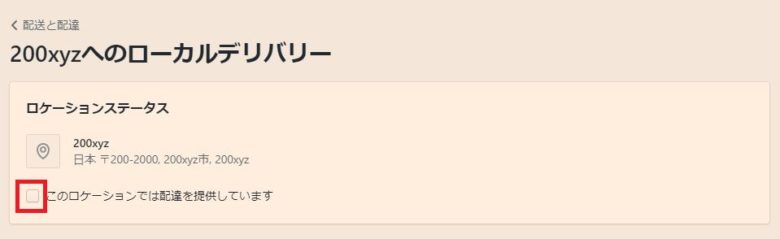
4.「配達エリア」を、「配達範囲」か「郵便番号」のいずれかで設定します。
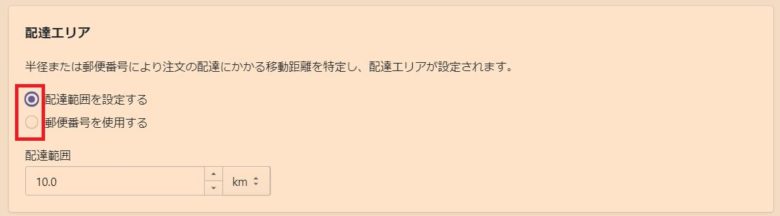
5.「チェックアウト時のローカルデリバリー」で「配達料金」と「最低注文価格」を入力します。
どちらとも0を入力することが可能です。配達に関してお知らせがあれば、任意で「配達情報」に入力してください。入力した内容が注文確認通知メールに記載されます。
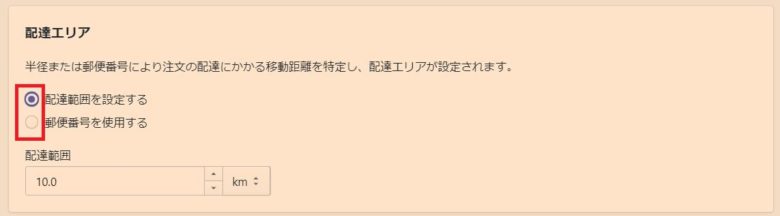
6.「保存する」を選択します。
店頭受取の設定の手順
今度はテイクアウトの設定です。
1.デリバリーと同じく、管理画面から「設定」 > 「配送と配達」を選択します。
2.「店頭受取」のロケーション横にある「管理する」を選択します。
3.「ロケーションステータス」の「このロケーションでは配達を提供しています」を選択します。
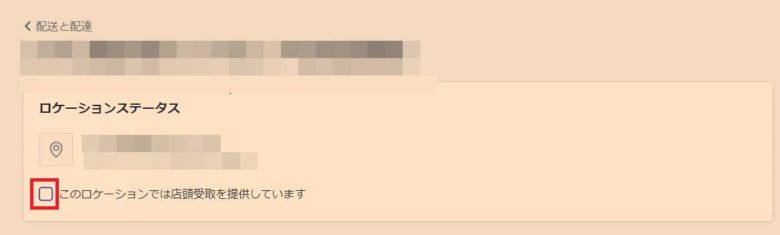
4.「チェックアウト時の情報」で「受取予定時間」をプルダウンから選択します。
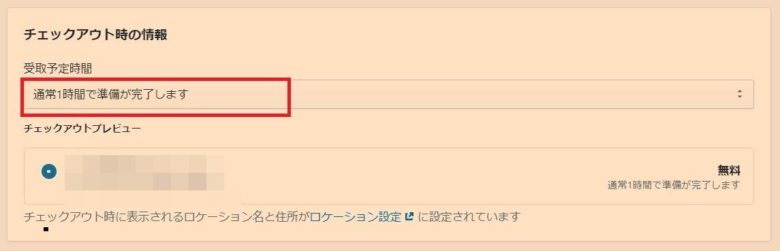
細かい時間設定をすることはできません。
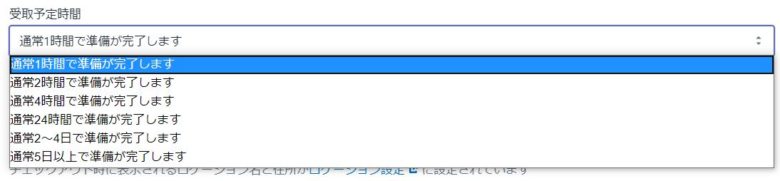
5.「受取通知の準備が整った注文」の「受取手順」欄に、来店時の受取手順を記入してください。
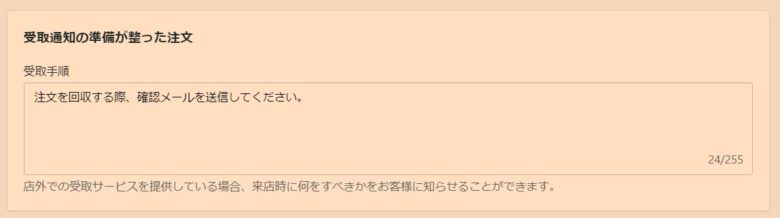
6.「保存する」を選択します。
Tips 受取日時を指定する方法
shopifyのデフォルト機能のみでデリバリーサイトを運営する場合、商品のバリエーション機能を使うことで受取日時を指定してもらうようにすることができます。
ただし、注文処理の準備期間(料理する時間等)や配達期間を考慮できないため、商品ページの説明文などに、注記を作ってあげるのがオススメです。
商品ページの「バリエーション」で「この商品には異なるサイズや色など複数のオプションがあります。」にチェックを入れます。すると、オプションが表示されるので、以下の画像のように受取日時をバリエーションで作ってあげることで、最低限の受取日時設定をすることができます。
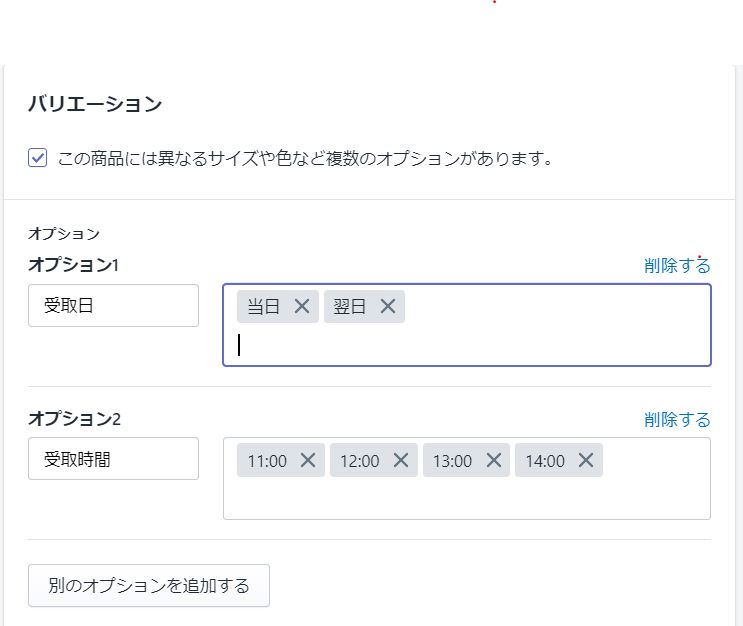
方法2.shopifyのアプリ「Zapiet(Store Pickup + Delivery)」を使う
shopifyにはデリバリーアプリがいくつかありますが、今回はデリバリーアプリの中で最もダウンロード数の多い「Zapiet(Store Pickup + Delivery)」を使ったセットアップ方法をご紹介します。
注意点として、shopifyの管理画面は日本語対応ですが、zapietの管理画面は英語のみとなっています。また、Zapietを使用するためには、キャリアサービスAPIを利用するため、shopifyのプランを月契約ではなく年契約する必要があります。
ちなみに、僕が日本で初めてのZapiet(Store Pickup + Delivery)のユーザーらしい。
できること
・細かい配達料金の設定
・最低注文価格の設定
・配達時間の設定
・配達エリアの設定
・複数の店舗の設定
・準備期間の設定
・休業日の設定
・営業時間の設定
できないこと
・Apple Pay、Google Pay、Amazon Pay、PayPalの支払い受付
・shopifyのデリバリーデフォルト機能との共有
こんな人にオススメ
・デリバリーの日時を細かく設定したい方
・本格的にデリバリーサービスを始めたい方
・複数の店舗を運営されている方
「Zapiet(Store Pickup + Delivery)」をダウンロード
1.「Zapiet」のサイトにアクセスします。
2.zapietのサイトにアクセスしたら、Apps > Store Pickup + Deliveryを選択します。
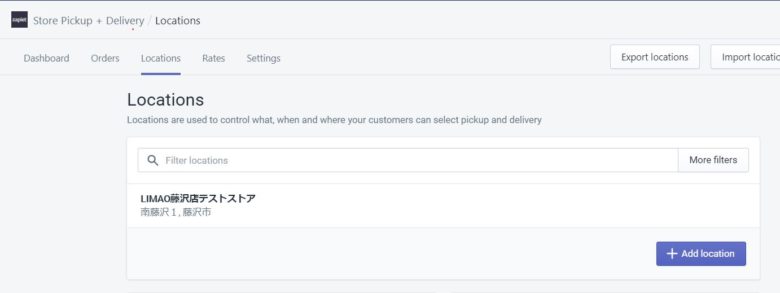
3.「Star 14-day free trial」を選択します。

4.「Add app」を選択します。
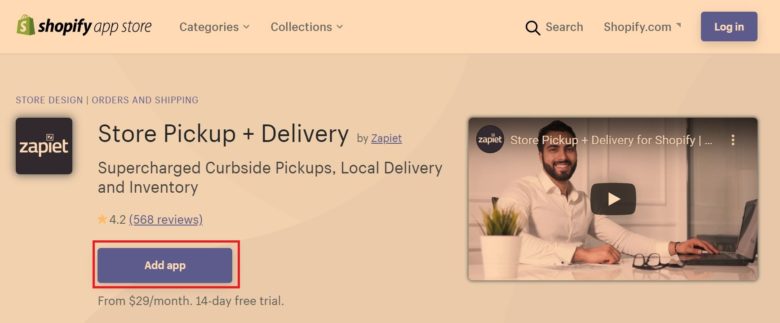
5.入力欄にご自身で設定したshopifyのサイトURLを入力し、「Log in」を選択します。
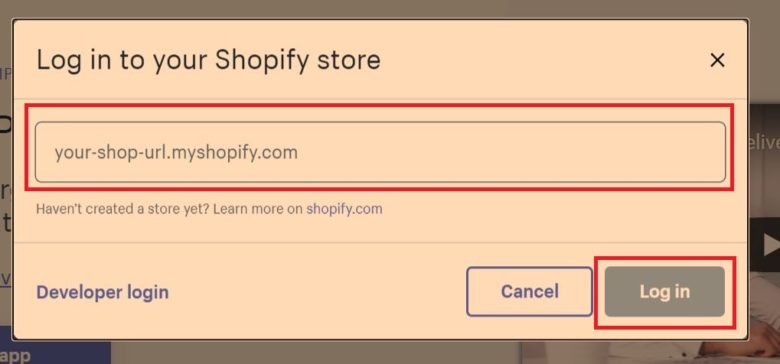
サイトURLがわからないという方は、shopifyの管理画面にてURLを確認してください。「○○.myshopify.com」があなたのサイトのURLです。

6.「アプリをインストール」を選択します。

7.大規模の店舗を運営されている方以外は最安$29プランで問題ありませんので、左側の「Star unlimited free trial」を選択します。
なお、14日のフリートライアルが用意されていますので、14日以内アプリをアンインストールすれば費用は発生しませんので安心してください。
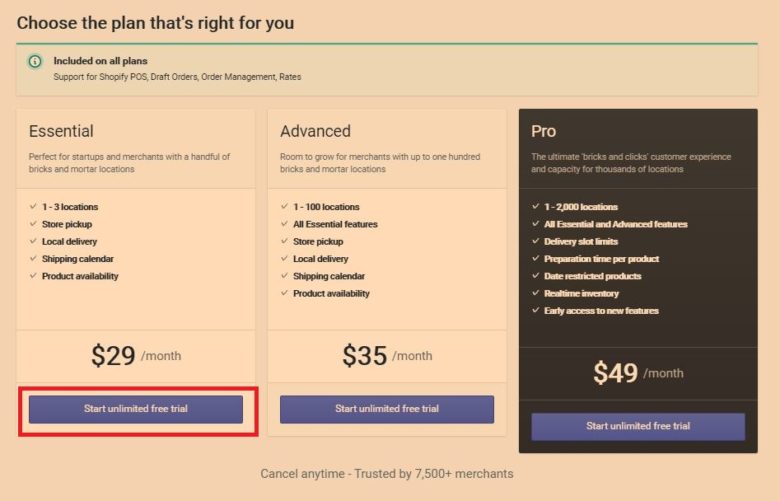
最初のセットアップのページが表示されます。

8.デリバリーとテイクアウトのECストアになりますので、「shipping」はNoに切り替えます。
9.「Local Delivery」はYesにセットし、その下のチェックボックスを2つとも選択します。
10.DELIVERY ELIGIBILITYは「Exact postal code match」を選択してください。

11.同じくStore PickupをYesにセットします。
12.Which languages does your store operate in?では「Japanese」にチェックを入れ、その下のWhicih is your stores default language?では「Japanese」を選択します。
13.最後にI agree to be contacted by e-mailにチェックを入れて、「Continue」を選択します。
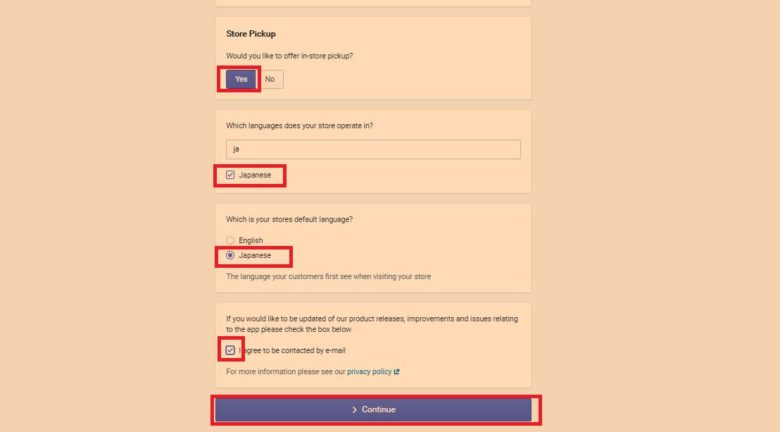
14.Continueを選択します。
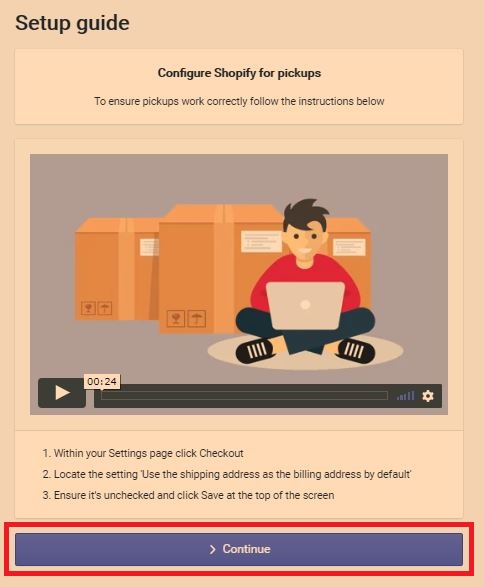
15.アプリをインストールしたいテーマをプルダウンより選択して「Continue」を選択します。今回の記事ではBrooklynのテーマを使用します。
よくわかれなければ、上記画像のように(Live)という表記のあるテーマを選択してください。
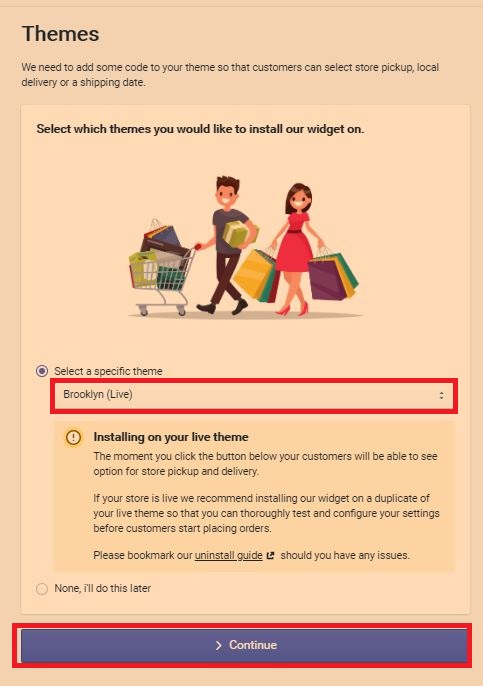
16.「Continue to Dashboard」を選択します。
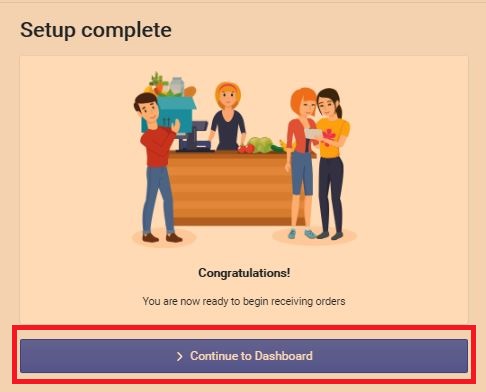
これにて初期設定は完了です。
Zapiet(Store Pickup + Delivery) 管理画面の設定
次に、Store Pickup + Deliveryの管理画面で詳細の設定を行います。
1.管理画面を開き、アプリ管理 > Store Pickup + Deliveryを選択します。

2.Locationsを選択します。
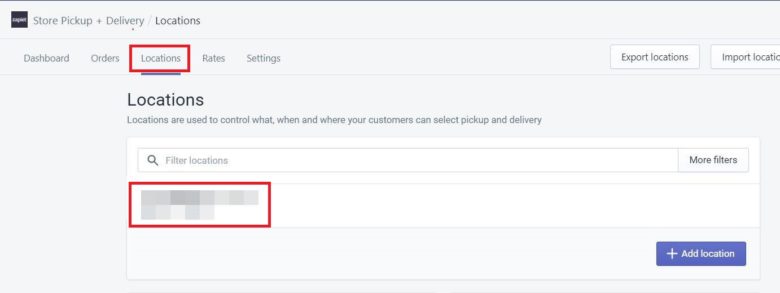
3.Store Pickupを設定します。
デフォルトでは「Store Pickup is enabled for this location」となっているので、テイクアウトを提供しない場合は「Disable Store Pickup」を選択してください。

「PRODUCT AVAILABILITY」では、テイクアウト可能な商品を選択できます。すべての商品がテイクアウトに対応している場合は、「All products」を選択し、一部商品のみテイクアウトに対応している場合は「Specific products」から該当商品を選択してください。
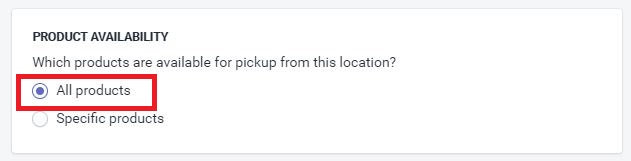
「DATE AND TIME SETTINGS」では、それぞれにチェックを入れましょう。そうすることで、注文時に受取日時の選択を必須にさせることができます。
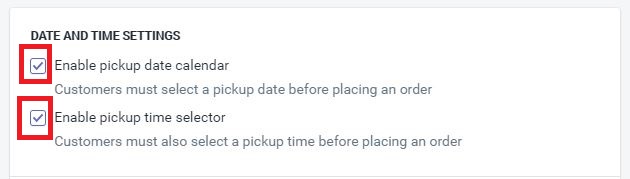
「PICKUP AVAILABILITY」ではテイクアウトの営業日(休業日)を指定できます。
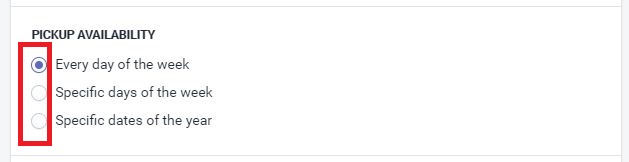
「PICKUP TIMES」では曜日ごとにテイクアウトの提供時間を設定できます。
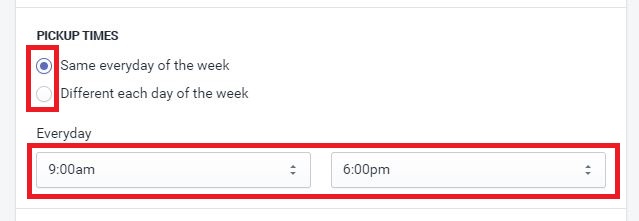
「FUTURE ORDERS」では、何日先までテイクアウトの注文を受け付けるか設定します。基本的にはチェックを入れて、Days(日数)で設定するのが良いでしょう。
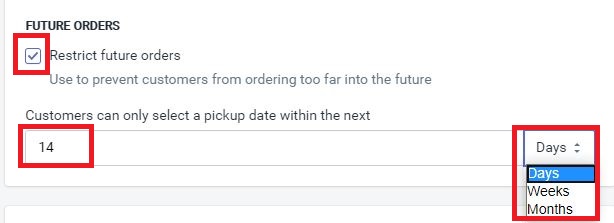
「BLACKOUT DATES」では、臨時休業などにより、テイクアウトサービスを提供できない日付を設定できます。
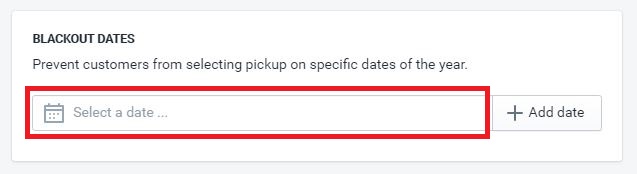
「Product date restrictions」はEssentialプランでは使用できないので、割愛します。
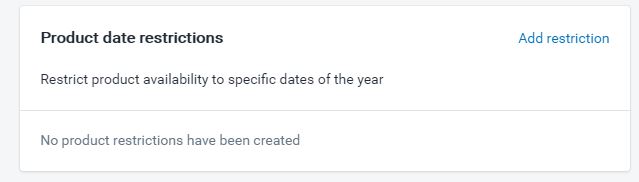
「Preparation time」では、テイクアウトに必要な準備時間を設定できます。準備期間を設定する場合は、曜日毎に設定する必要があります。準備期間が不要な場合は「Enabled」から「Disabled」にチェックを変更してください。
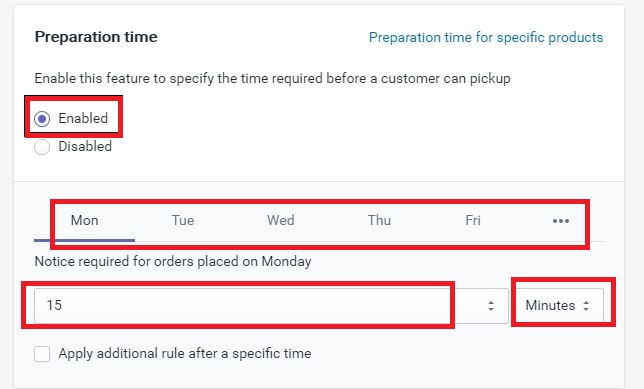
たとえば、料理を用意する準備時間に15分かかる場合は、Preparation timeを15 Minutesに選択することで、最短で15分後からテイクアウトのピックアップ時間を指定できるようになります。
また、「Apply additional rule after a specific time」にチェックを入れることで、特定の時間以降の準備期間を変更することが可能です。ただし、曜日や日付毎に設定をすることができません。

「NOTIFICATIONS」には、テイクアウトの受注メール配信先のメールアドレスを入力します。
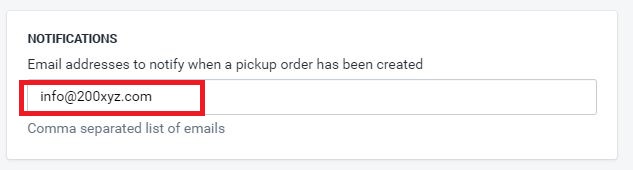
「TAGS」では、テイクアウトの注文があった際につけるタグを設定します。shopifyでは商品や注文を管理する際にタグを用います。
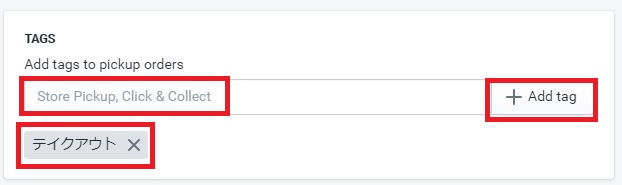
たとえば、タグに「テイクアウト」を設定すると、該当注文に「テイクアウト」というタグが自動的に追加されます。
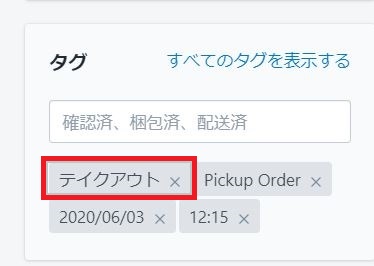
最後に、「Save」を選択して終了です。
4.Local Deliveryを設定します。
次にデリバリーの設定を行います。
設定方法はStore Pickupと基本的に同じなので、異なる部分だけ解説します。
「DELIVERY SLOTS」では、15分ごとにデリバリーの受付時間を設定することが出来ます。
たとえば、11:00~14:00、17:00~21:00を営業時間とする場合は、以下画像のような設定になります。「+Add slot」を選択することで、時間の範囲を追加できます。
曜日毎に受付時間異なる場合は、「Different each day of the week」を選択してください。
「Limit number of orders per delivery slot (Beta)」はEssentialプランでは使用できないので、割愛します。
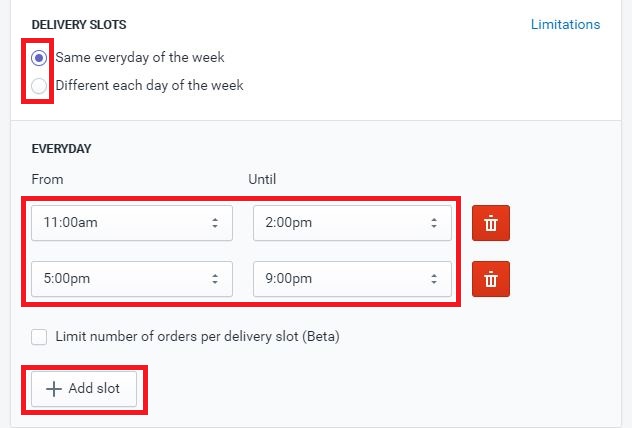
「Distance validation」のEligible postal codes (exact matching)には、配達エリアとなる郵便番号を完全一致で入力します。
なお、全角、半角、ハイフンなしなど、あらゆるパターンにて郵便番号を設定することをオススメします。
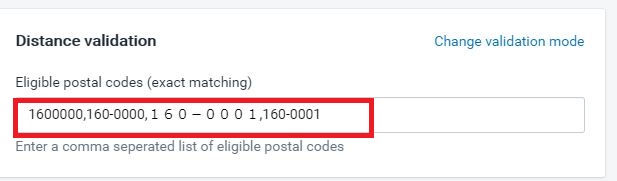
5.Ratesの送料を設定します。
Ratesでは、デリバリーとテイクアウトとの送料を設定します。
まず、Ratesを選択します。
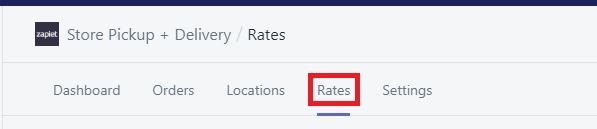
6.Store Pickupの送料を設定します。
「Store Pickup」の「Pricing policy」で3つの中から1つチェックします。
テイクアウトの送料を無料とする場合は、「Free pickups from all locations」を選択し、「Rate name」に任意の名前を入力します。
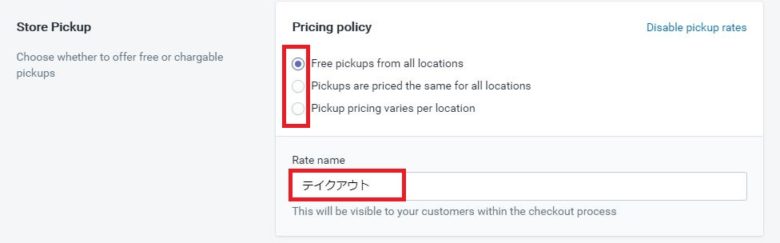
もし送料を請求するor最低(最高)注文価格を設定する場合は、「Pickups are priced the same for all locations」を選択し、「Add price based rate」を選択します。
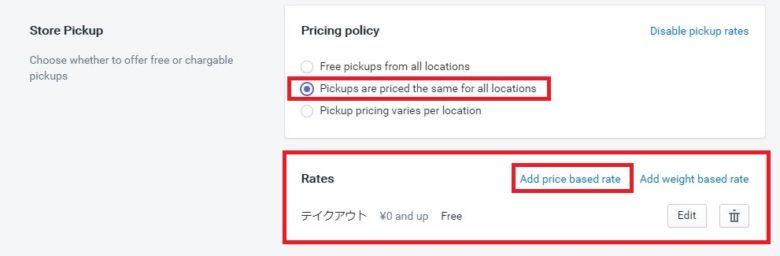
するとポップアップが表示されるので、最低注文価格を設定する場合は「Minimum order price」に金額を入力、最高注文価格を設定する場合は「Maximum order price」に金額を入力します。
送料を無料にする場合は、「Free pickup rate」にチェックを入れます。送料を請求する場合は、「Rate amount」に任意の価格を入力し、「Create」を選択します。
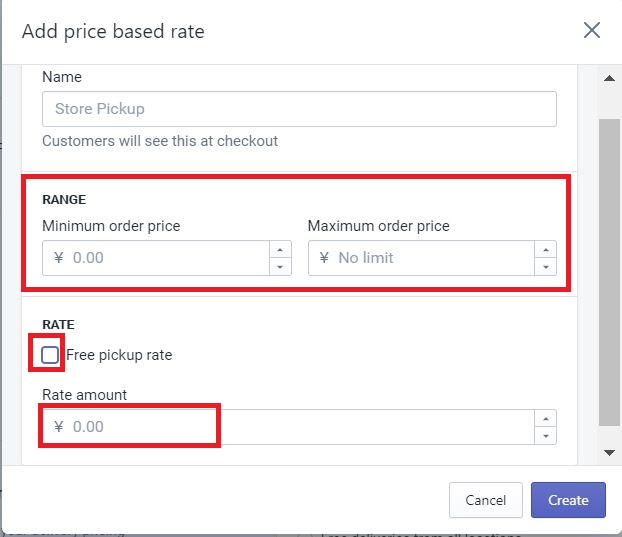
複数店舗運営しており、店舗毎に異なる送料を設定する場合のみ、「Pickup pricing varies per location」を選択して、同じように設定してください。
7.Deliveryの送料を設定します。
次にデリバリーの送料を設定します。設定方法はテイクアウトと同じです。
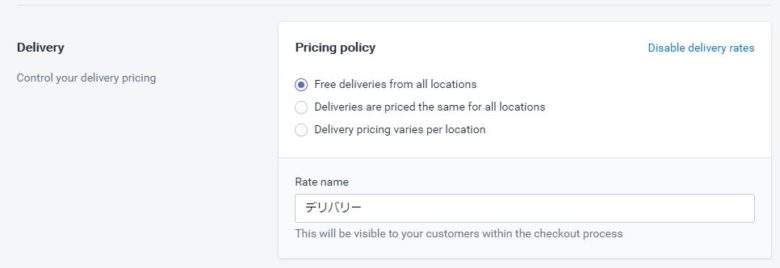
8.Settingsを設定します。
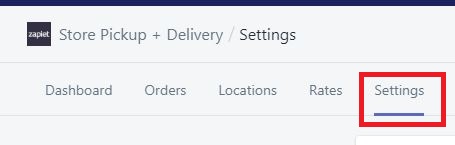
9.SettingsのDesignを設定します。
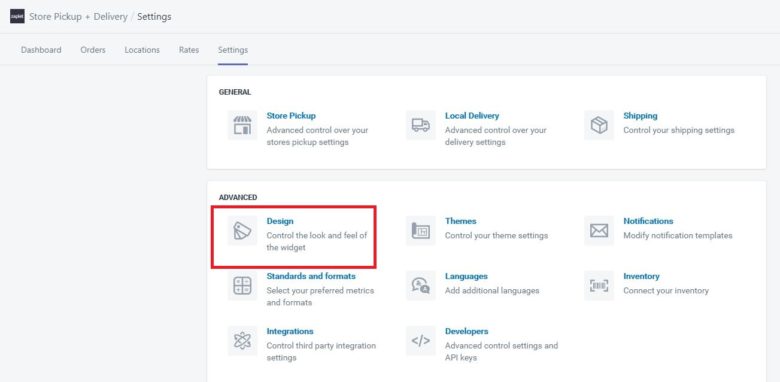
10.Store PickupのWidgetを翻訳する
Store PickupのWidgetで「Japanese」に切り替え、日本語訳を入力します。
英語がわからない方はGoogle翻訳などの翻訳ツールを使用してみてください。
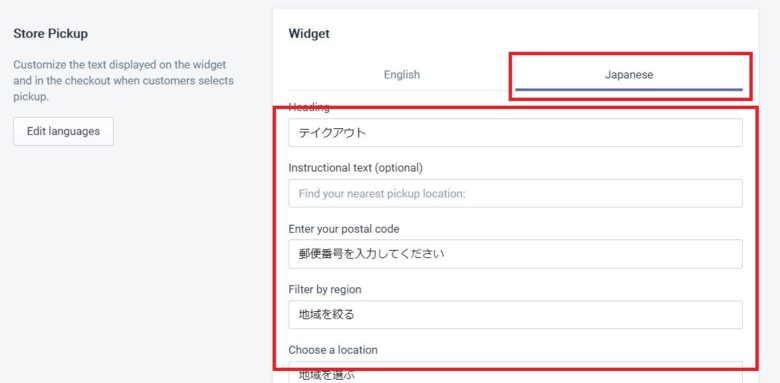
11.Local DeliveryのWidgetを翻訳する
Store Pickupと同じく、Local DeliveryのWidgetで「Japanese」に切り替え、日本語訳を入力します。
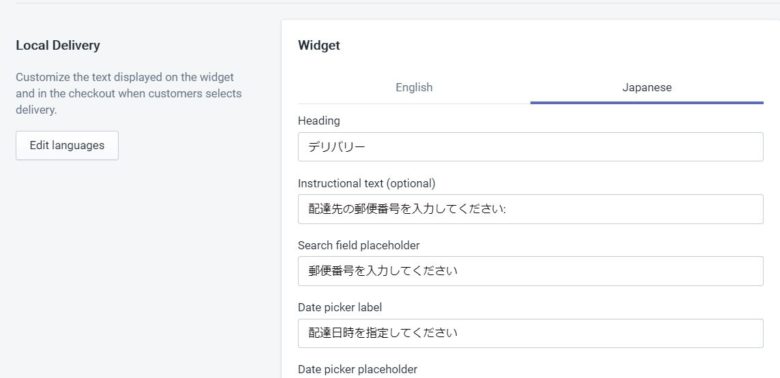
12.Calendarを翻訳する
同じく、Calendarを翻訳し、「Save」を選択します。
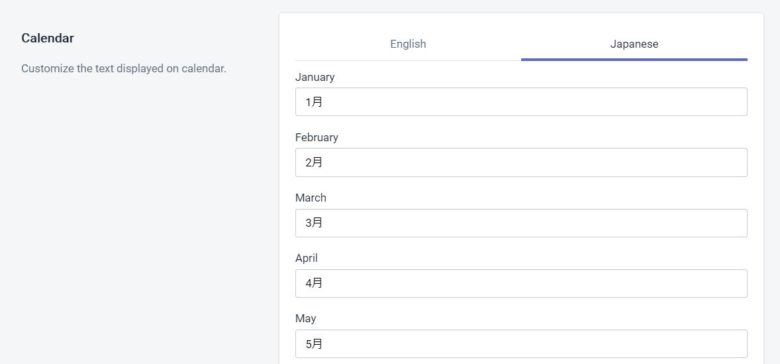
チェックアウトで日時選択できるようになる
以上で設定は終了です。
こんな感じで、チェックアウトで日時選択ができるようになります。
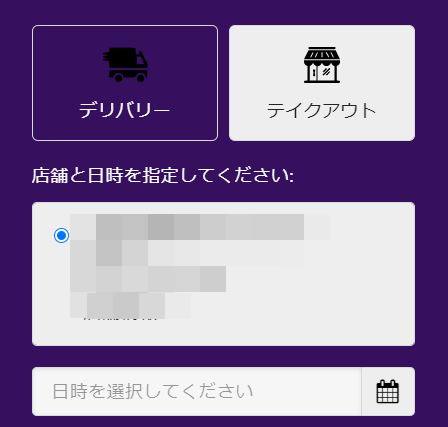
デリバリーサイトの構築サービスもやっています

やり方はわかったけど、なんだかめんどくさそうでやりたくない!という方は、29,980円(税込)にてデリバリーのセットアップをやっていますので、お問い合わせフォームよりご連絡ください。shopifyのアカウント作成からデリバリー設定まで一通りの設定を行わせていただきます(※テンプレートサイトの入れ替えのみ。オリジナルデザインご希望の場合は別途費用となります)。
なお、本ブログには注文確認画面や通知(デリバリー日時の表示など)のカスタマイズ方法は開設してないので注意してください。
まとめ
以上、デリバリーサイトのセットアップ方法についてご紹介しました。
大小の違いはあれど飲食店の方はコロナの影響をもろに受けたと思います。コロナがいつ収まるかわかりませんし、このような事態が今後発生しないとも言えません。
この機会にオンラインのみで簡潔するサービスを提供すべきだと思います。そして、shopifyにはその機能が備わっています。
できるだけ早く取りかかったほうがお客様の獲得もしやすいので、興味があるという方はぜひこの機会に挑戦してみてください!
まだshopifyでアカウント登録していないという方は、まずこちらよりアカウントの登録を済ませましょう!