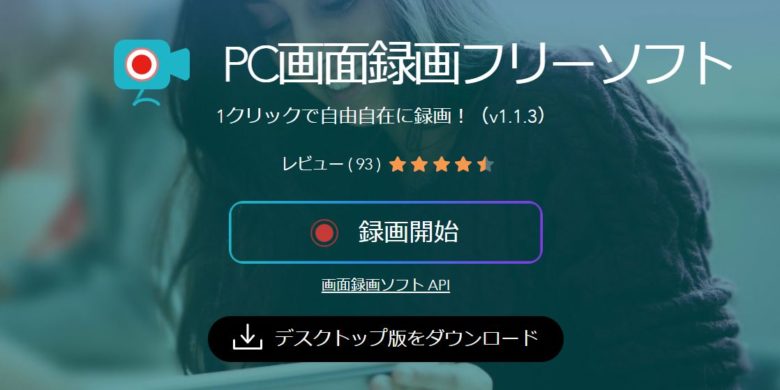今日はMailchimpのAudienceの話。
Mailchimpを使っている方は多いと思いますが、メールマガジンのAudience、しっかり管理していますか?
有料プランの場合、ちゃんと管理しておかないと無駄なお金を払うことになります。
え、どういうこと!?
と思っている方もいると思うので、今回はAudienceの管理方法についてご紹介します。
mailchimpの請求額はContactの数によって決まる
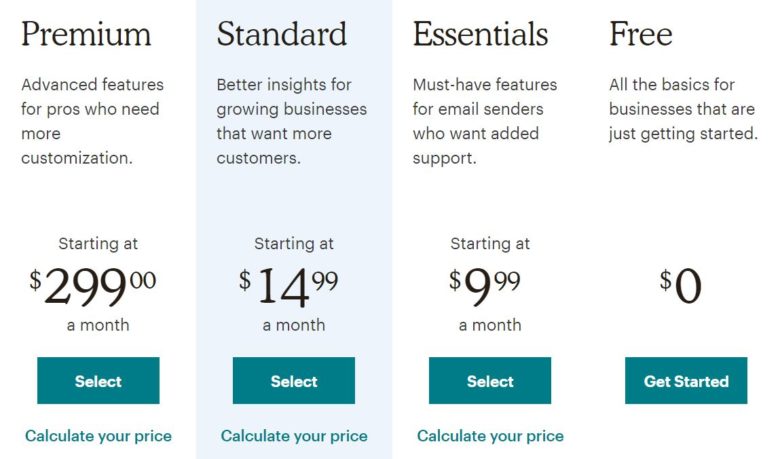
まず、mailchimpのプランはPremium、Standard、Essentials、Freeの4つに分かれていますが、Free以外のすべての有料プランはContactの数によって月の請求額が決まります。
上の画像の通り、Premium、Standard、Essentialsにはベースとなる価格が設定されており、リストが増えれば増えるほどそのベースに対して、価格が上乗せされようになっています。
Calculate your priceで実際にかかる金額を調べることができます。
たとえば、一番メジャーであるStandardプランの場合、トータルのContact数が10000リストだとすると、以下の通り、月間99ドルがかかることがわかります。
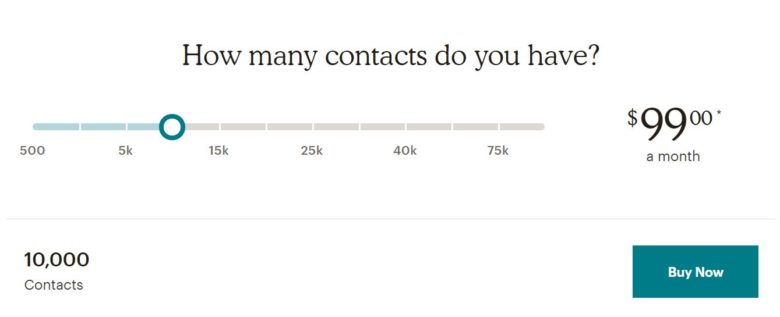
ContactにはUnsubscribedリストも含まれる
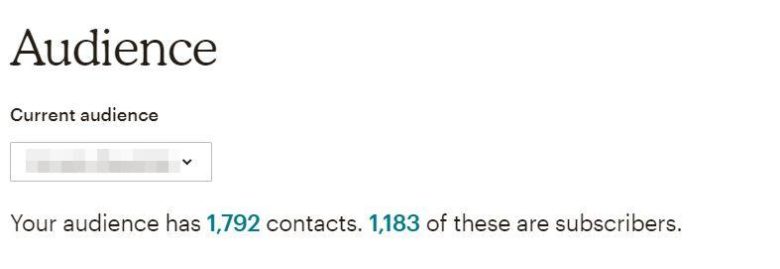
サイトをちゃんと運営していれば、新規のメルマガの登録者はいると思いますが、登録者がいる一方でメルマガを配信停止するユーザーもいます。
ここがmailchimpの見逃しがちな点なんですが、UnsubscribedやCleanedされたリストもContactに含まれます。
たとえば、上の画像だと実際のSubscriberが1183しかないのに、Contactが1792あるので、1792リスト分の料金を払わなくてはいけないということです。
ざっと600リスト分のお金を捨てているということですね。
配信停止されたリストはArchiveをする
では、どうすれば良いかというと、Contactから配信停止されたリストをArchiveしてください。
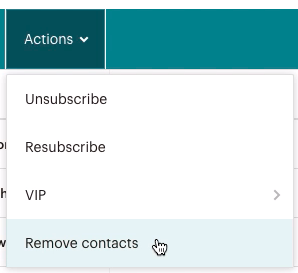
該当のリストを選択したらメニューの「Actions」より「Remove contacts」を選択します。
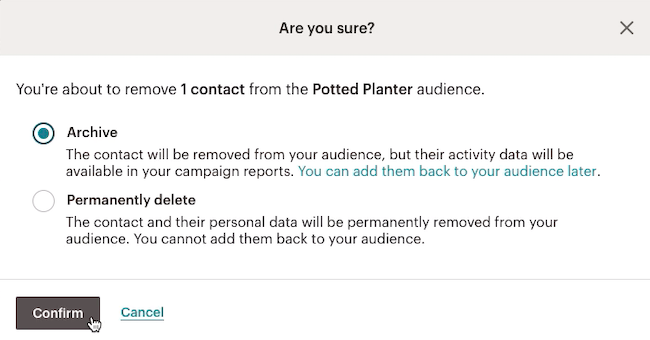
すると、上の画像のようになるので、「Archive」を選択して、下の「Confirm」ボタンをクリックします。これでアーカイブは完了です。
上の画像の場面で、「Permanently delete」を選択することで、リストをDELETEすることもできるのですが、削除しまうと今まで蓄積されたマーケティングデータまで削除されてしまいます。Archiveをすれば、Contactからリストは消えますがデータは残ります。
ですので、基本的にはArchiveで対応してください。
ArchiveしたリストはView archived contactsで確認できます。
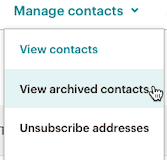
Archiveしたら再登録はできない
注意点として、一度Archiveしたリストはメルマガ登録画面から再登録することができません。エラーが表示されます。
Archiveから元のリストに移動させれば、エラーは表示されなくなります。
ですので、ユーザーからエラーが表示されて登録できないなどと問い合わせがあった場合は、メールアドレスがArchiveされていないか確認してみてください。
まとめ
いかがでしたか?
Mailchimpの有料プランを使い始めたばかりという方にとっては、意外と見逃しがちなポイントではないかと思います。
僕も最初はArchiveしていなかったので、余計なお金を払っていました。
年間で考えると結構な金額になるので、知らなかったという方は、今すぐにでも対応するようにしてくださいね!
なお、以下の記事では、メルマガ登録者のセグメント分け(グループ分け)の方法について紹介しています。セグメント分けをしておくと、戦略的にメルマガを配信できるようになりますので、合わせてチェックしてみてください。
Mailchimpの登録はこちら↓