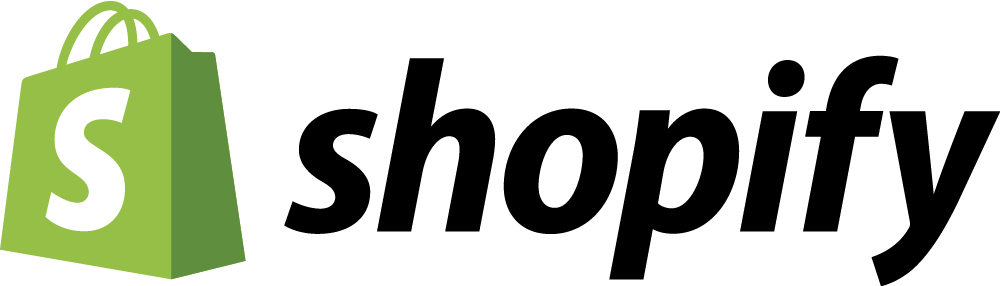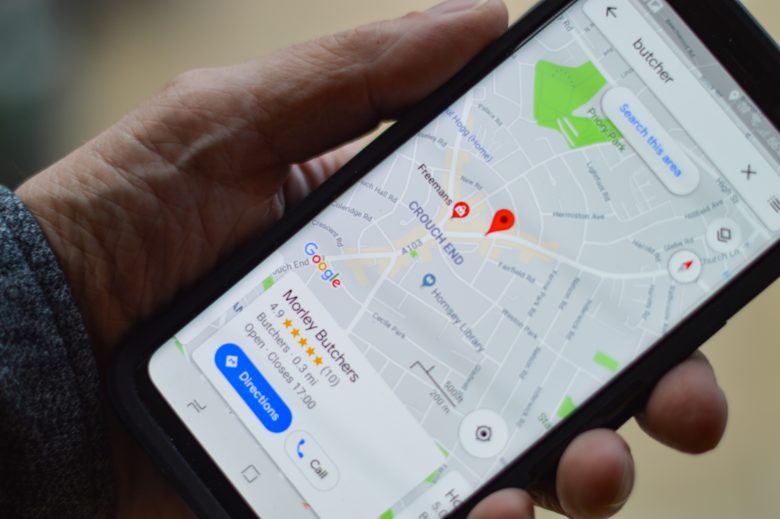Shopifyで自社ECを運営している方で、Google shoppingアプリを使ってスマートショッピングキャンペーンを配信している、あるいは、これからやろうとしている方は多いと思います。
その中でも、予算が限られているため、すべての商品を広告配信するのではなく、一部商品のみ広告を配信したいが、設定方法がよくわからないという方も多いのではないでしょうか?
もちろん、商品の選定は可能ですが、やったことがない方には少々やり方がわかりづらいかもしれません。
商品を選定する方法は主に2つありますので、今回はその方法についてご紹介します。
Googleショッピング広告で広告配信商品を管理する方法
Google Shoppingアプリから商品を管理する
まず1つ目は、ShopifyのGoogle Shoppingアプリから商品を管理する方法です。商品を1つ1つ管理したいという人にはオススメです。
ただし、僕の知る限りCSVでの設定ができませんので、商品数が多いショップでは不向きです。
では、設定方法をご紹介します。
1.ShopifyでGoogle Shoppingアプリの管理画面を開く
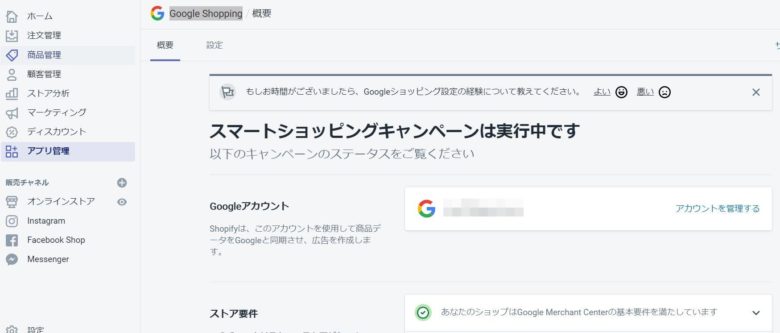
2.「公開状況を管理する」をクリック
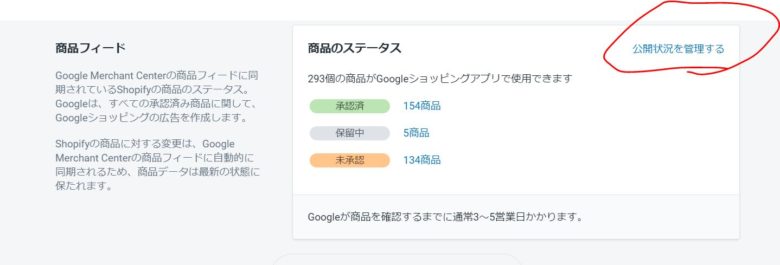
3.「Google Shoppingで利用可能」のチェックボックスを管理
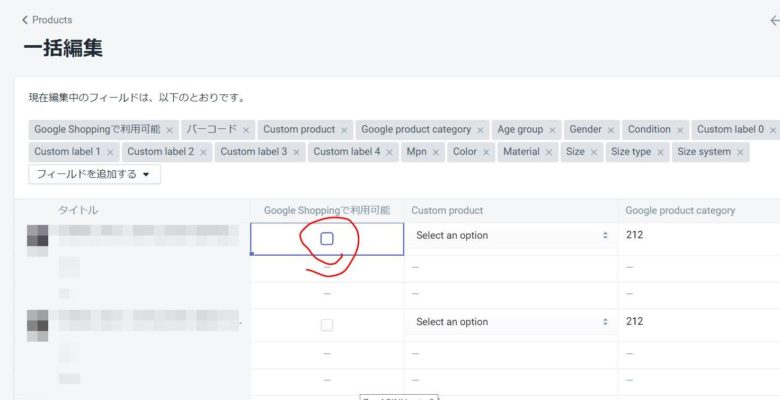
チェックボックスのチェックを付けると、商品情報がマーチャントセンターに同期され、Google Shoppingで広告が配信される状態となります。逆にチェックボックスを外すと、マーチャントセンターとの同期が解除され、広告が配信されなくなります。
Google広告から商品を管理する
2つ目は、Google広告(Google adwords)から広告配信商品を管理する方法です。
商品カテゴリやコンディション、カスタムラベルなどから一括で商品の絞り込みを行うことができるので、商品数が多い方や商品の選定を頻繁に行う方はこちらの方法がオススメです。
1.Google 広告管理画面のメニューで編集対象の商品グループが含まれているキャンペーンをクリックします。
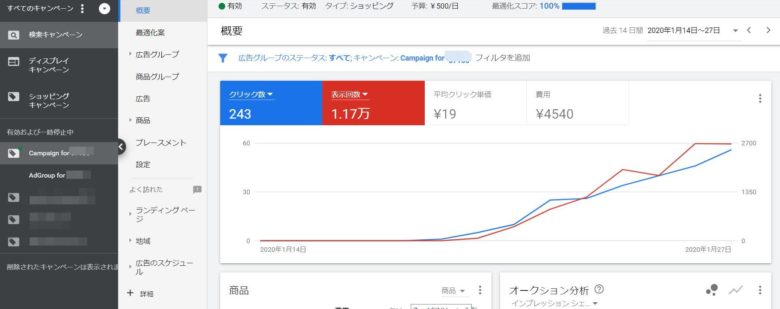
2.「商品グループ」タブをクリックして、商品グループページを開きます。
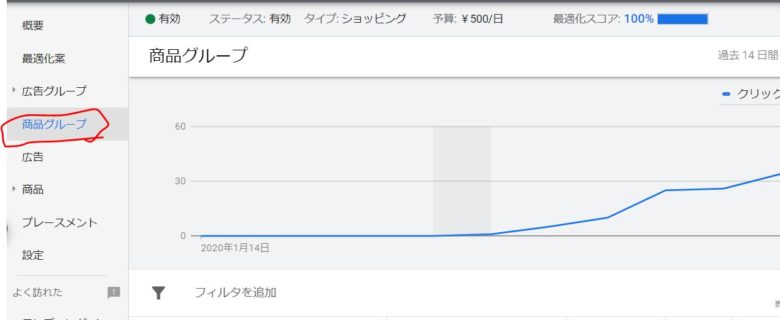
3.商品グループ「すべての商品」の横にある [+] をクリックします。
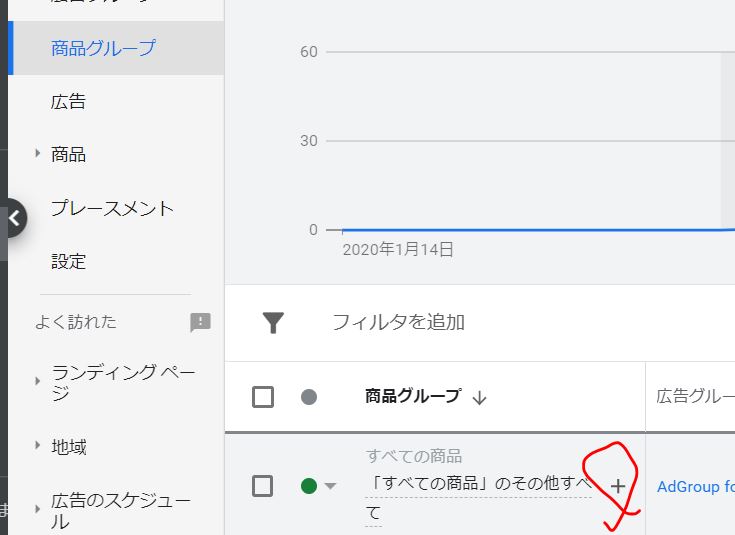
4.表示されたウィンドウで、「「すべての商品」をさらに分割」の横にあるプルダウンメニューをクリックし、商品グループを細分化するための商品属性を選択します。
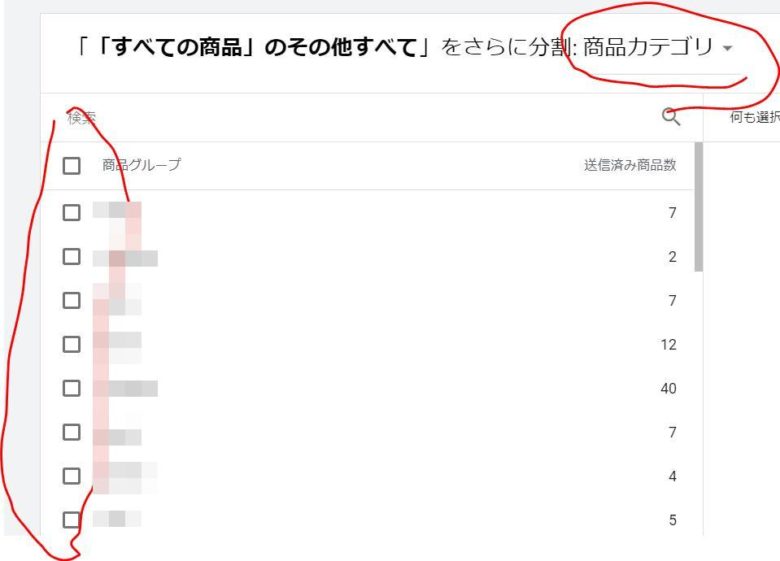
除外したい商品属性をチェックボックスでチェックを入れてください。選択した商品属性からさらに絞り込みを行うことも可能です。
5.商品グループに選択した商品属性がリスト表示されます。
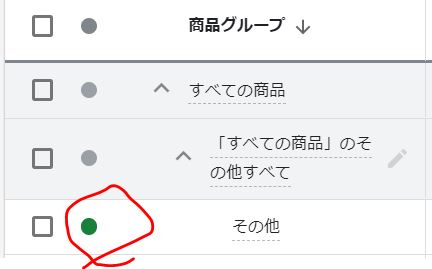
商品属性を選択すると、選択した属性のみに広告稼働ステータスを示す色付きのアイコンが表示されます。これは選択した属性のみが広告配信されている状態で、そのほかの「すべての商品」が広告配信除外の状態となります。
ですので、次の項目でこの設定を手動にて逆に入れ替えます。
6.緑色のアイコンにカーソルを合わせると、すぐ右横に▼のアイコンが表示されるので、▼をクリックします。そして、ステータスを「除外」へ変更します。
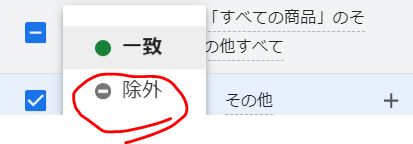
同じ流れで、「「すべての商品」のその他すべて」のステータスを除外から「一致」へ変更します。
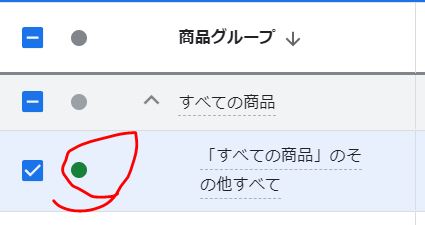
これで選択した商品属性を除いたすべての商品が広告配信されている状態となります。
まとめ
以上、Googleショッピング広告で広告配信商品を管理する方法を2つご紹介しました。
ShopifyでGoogle Shoppingアプリを追加した場合、デフォルトではすべての商品のステータスが稼働状態となっています。
季節の問題などでニーズに合わない商品であったり、利益の出ないセール品などを広告配信のままにしていると、コストパフォーマンスが悪化する原因となります。
ですので、基本的には今回紹介した2つの方法のいずれかで、商品を選定&除外するようにしてください。
まだ設定をしたことがないという方は、ぜひ参考にしてみてください!
まだshopifyに登録していないという方はこちら↓